Basic First Model
Reading Time: 13 minutesTo demonstrate basic Ventus (and CONTAM) capability, we will model a simple six-story building for winter and summer conditions.
The user should work through this entire example, if you need help, the models are attached as files at the end of this document.
Problem Geometry
The building has six identical levels that each have two rooms and a stair. Doors provide access between the rooms and to the stair. We will assume leakage through the walls and floors. The floor-to-floor height is 3 m.
The first figure shows the geometry of the model and the second figure shows the corresponding flow path areas between rooms.
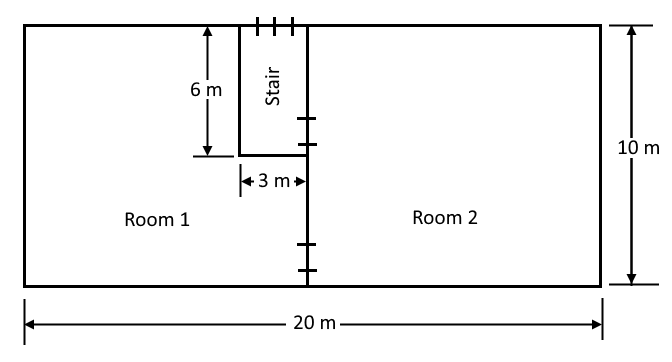
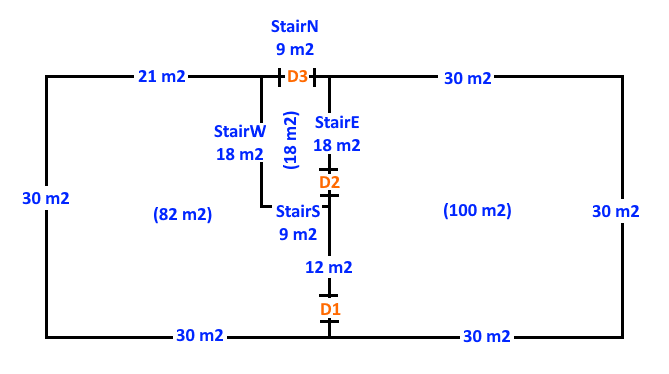
For each of the flow paths, the flow elements will use the following leakage areas.
| Path | Element Name | Flow Area (m²) |
|---|---|---|
| Single door (closed) | Door-SC | 0.0158 |
| Double door (closed) | Door-DC | 0.0316 |
| Wall per m² | Wall-per-area | 3.50E-04 |
| Floor per m² | Floor-per-area | 1.70E-04 |
We will assume the following temperatures. Our first model will use winter conditions.
| Location | Winter Temperature (°C) | Summer Temperature (°C) |
|---|---|---|
| Outdoor | -15 | 33 |
| Building | 22 | 22 |
| Stairwell | -13 | 31 |
Problem Setup using Winter Conditions
The model will be created using Winter conditions.
Setup a New Model
Define options that are model parameters and save the file:
- Run Ventus.
- On the Menu Shortcut, click SI to use metric units.
- On the View menu, click Edit Snap Grid. Type 1 and click OK. This sets the grid spacing that we use when drawing the geometry.
- Set the default zone temperature. On the Analysis menu, click Simulation Parameters, and on the Environment tab set the Default Zone Temperature to 22. Click OK.
- Set ambient temperature. On the Model menu, click Weather and Wind. Click Edit to open the Ambient Temperature dialog. Change the value of the first row to -15. Click OK to close the Ambient Temperature dialog and then click OK to close the Weather and Wind dialog.
- On the File menu, click Save and name the file getting started winter.
Draw the zones
Draw the geometry of Level 0.0 (Level 1):
- In the View Toolbar, click Switch to the Top View. If the grid is not displayed, on the View menu, click Show Snap Grid.
- In the Model Toolbar, double-click the Add a Rectangular Room tool. Draw Room 2 and the Stair. Press ESC to unselect the tool.
- In the Model Toolbar, click the Add a Polygonal Room tool. Draw Room 1 by clicking on the existing corners and then on grid points. After drawing the last unique point, right-click to close the polygon.
- Using the Select/Edit Objects tool, select and rename each of the rooms to Room 1, Room 2, and Stair.
- Select the Perspective View, click Reset All, and click the 3D Orbit Navigation tool. Spin your model and the view should look as shown below.
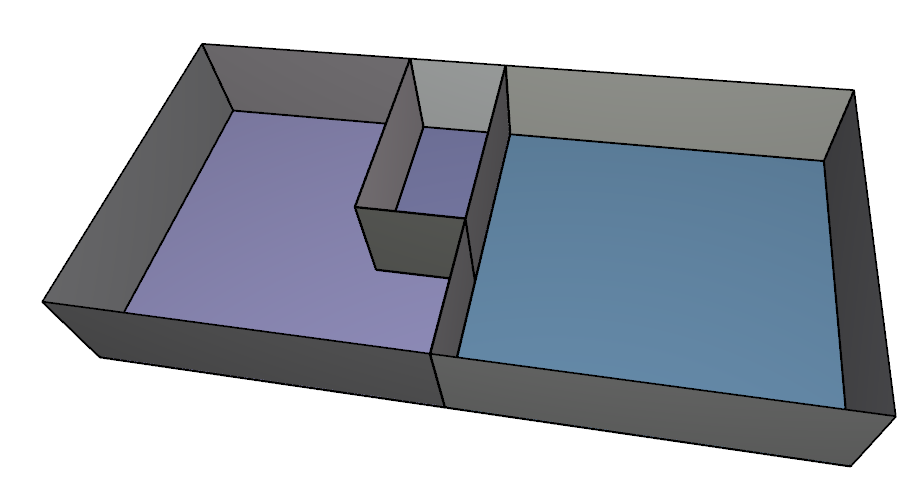
Define Flow Elements
The flow elements define the types of flow paths we will use in the model. Each flow path will reference a Flow Element. The flow element name and area are given in the Problem Geometry section above.
To define flow elements:
- Before we create the flow paths we must define the types of flow elements. In the Tree view, double-click Flow Elements. The names of the default Flow Elements indicate the Powerlaw Model and the Type. So the default AREA/Area flow element uses the Leakage Area Data Powerlaw model with the Per Unit Area option.
- Select the existing AREA/Item flow element and then click Duplicate. Type the Name Door-SC (a closed single door). The new flow element will be Based On the existing flow element you selected, in this case AREA/Item. Click OK to close the Duplicate Flow Element dialog.
- Change the Door-SC flow element Area per Item to 0.0158 m^2. When the leakage is specified Per Item, that defines the total leakage area for that flow element. The remaining default parameters are appropriate. Click Apply.
- Repeat for the double-width door Door-DC. Change the Leakage Area to 0.0316. Click the Color box and change the color to magenta. Click Apply.
- Select the existing AREA/Area flow element and then click Duplicate. Type the Name Wall. Click OK.
- Set the Area per Unit Area to 3.5E-4 m2/m2. When the leakage is specified Per Unit Area, the total leakage area is calculated by multiplying by the wall area. The other default parameters are appropriate. Click Apply.
- Duplicate the AREA/Area element once more and name it Floor. Change the Leakage Area to 1.7E-4 m2/m2. Click the Color box and change the color to orange. Click Apply.
- Select the existing STAIRWELL flow element and then click Duplicate. Type the Name Stair. Click OK.
- The Cross-sectional Area is 18 m^2. Assume zero Density of People and Closed Stair Treads. Click Apply.
- Click OK to close the Edit Flow Elements dialog.
Create the Flow Paths
Now we draw the flow paths.
To define flow paths:
- It is easiest to work in the top view, so click Switch to the Top View. We will turn off snapping to the existing grid to make it easier to place the flow path in any location. In the View menu, unselect Show Snap Grid.
- Double-click the Create a Flow Path Between Two Walls tool (the double-click makes the tool stay active for multiple paths).
- Select the Element type Wall.
- Click and drag to create 11 wall flow paths (the green paths shown below). To make a flow path between zones, click in one zone and drag to the second zone. To make a flow path to ambient, click in the zone and drag outside the zone. The wall area of the flow paths is automatically calculated and used as the multiplier.
- Now add the door flow paths. Using the Create a Flow Path Between Two Walls tool, select the Element type Door-SC. For AREA/Item flow elements the multiplier is assumed to be a value of 1.
- Add the two single doors, Door-SC (the red paths shown below).
- Select the Element type Door-DC and add the double door Door-DC (the magenta path shown below).
- Press ESC to leave the Create a Flow Path Between Two Walls tool.
- When you are finished, your model should look like this.
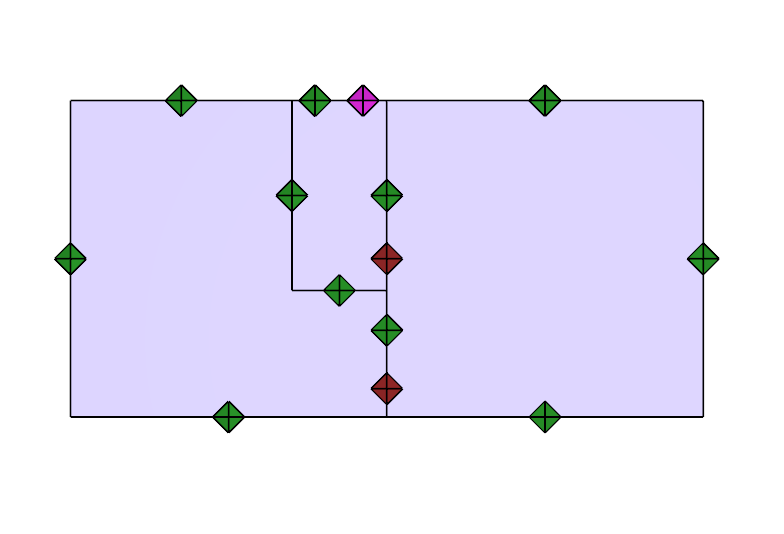
Set Stair Temperature
We set the stair temperature to -13 C, the winter condition defined in the Problem Geometry section above.
To set temperature for the Stair zone:
- Using the Select/Edit tool, select the Stair zone.
- Select the checkbox for Temperature and type -13.
Rename Stair Wall Flow Paths and Verify Wall Areas
In order to make it easier to find the walls that surround the stairs, we will rename the wall flow paths using the names shown in the Problem Geometry section above.
To rename stair flow paths and verify flow area coverage:
- Using the Select/Edit tool, click on each of the four wall flow paths surrounding the stair and change their names (StairN, StairS, StairE, StairW).
- Also rename the two doors that access the stair (D2 and D3).
- Click on each flow path to verify that the areas match the correct values given in the Problem Geometry section above.
- You can also display the flow area coverage. In the View Toolbar, click the Show Flow Path Coverage tool. This is an easy way to see that all flow paths has been defined.
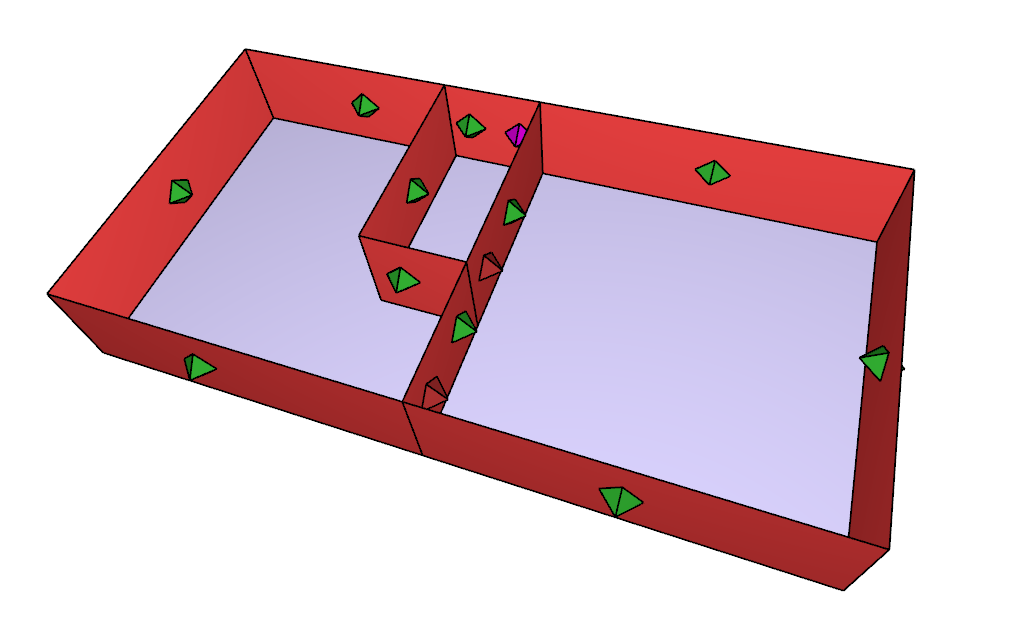
A short summary of the wall area calculation is useful.
To summarize the wall area calculation:
- The area calculation is only done when the area is given as Area per Unit Area.
- The second wall is projected onto the first wall. This is illustrated below. Here the lower flow path was created by dragging from the left to right. The wall of the second zone is projected onto the first wall. If the walls are not parallel, the calculated area will depend on the definition of the first and second walls since the projection will be slightly different. Any flow path where the angle between walls is greater than 1 degree, will have a warning flag. You can edit that flow path to manually specify the area you desire.
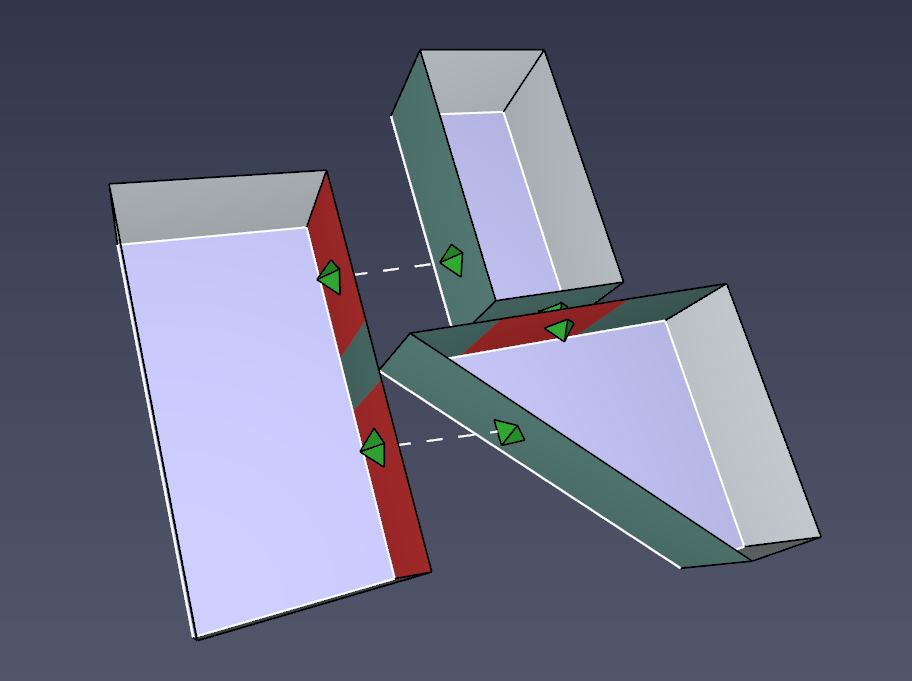
Copy Level 1 to Level 2
To copy objects, we select them and then use the Copy/Move Objects tool. One easy way to select and copy objects is with the Select/Edit Objects tool; click and drag to select all the objects you want to copy. Another way is to select objects in the tree.
To create Level 2 by copying Level 1:
- Using the Select/Edit Objects tool, click and drag to select all the zones and flow paths on Level 0.0.
- Click the Copy/Move Objects tool. Select Copy Mode and make 1 copy. Type 3 in the Move Z box. Click Copy/Move.
- Go to Perspective View and click Reset All. Your model should look like this.
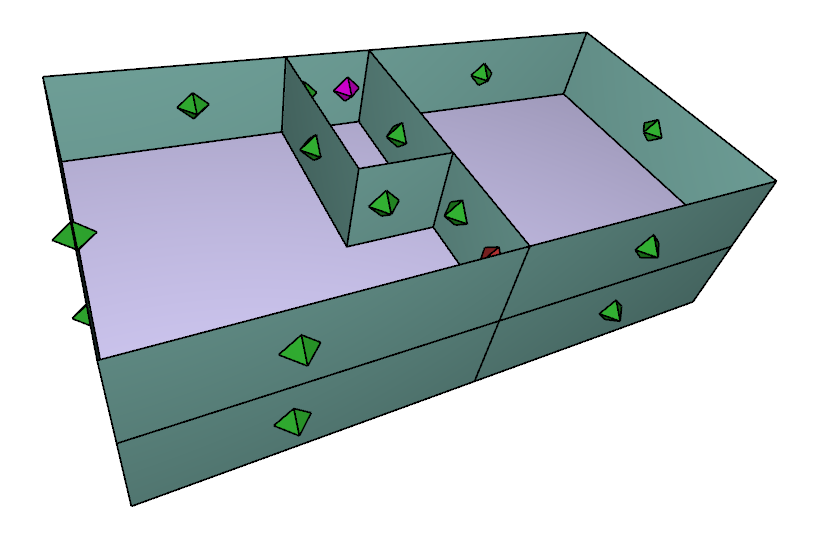
Edit Level 2
Often the ground floor (level 1) is different than the higher levels. In this example, there is no double door from the stair to the exterior for any of the levels above the ground level. We will also add flow paths from the active level rooms to the rooms below and add the Stair flow path.
To update the geometry and flow paths for Level 3.0 (Level 2):
- Delete the double door from the stair to the exterior.
- Double-click the one point flow path tool. Select the Element Floor.
- Click on the floors of the two rooms to add flow paths to the rooms below.
- Select the Element Stair. Click on the stair zone to add the flow path to the stair below.
- Press the ESC key to unselect the tool.
- Your model should look like the figure below.
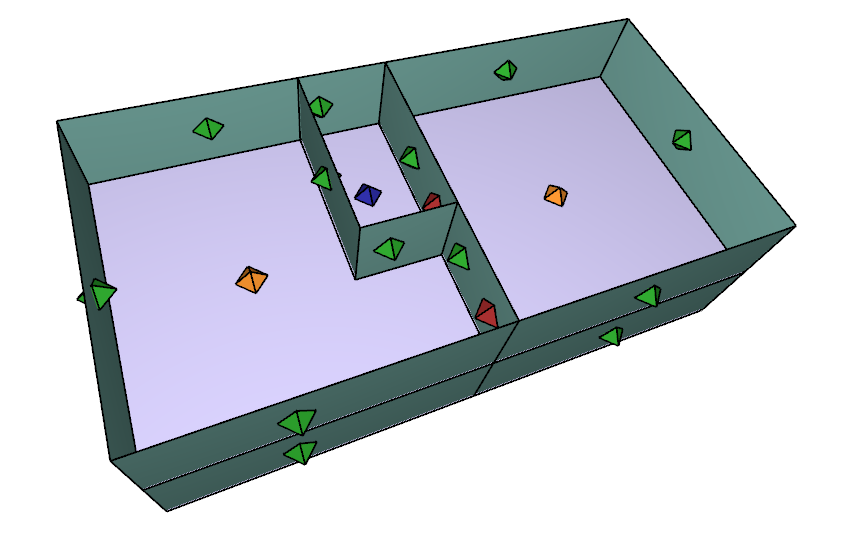
Configure the view
We can configure the rendering to provide some opacity in order for easier viewing and editing.
To configure the view:
- In the View toolbar use the Change how geometry is rendered dropdown to select the X-Ray option.
- In the Active Level panel of the property editor ribbon, select Show lower level.
- In the tree, right-click on Level 3.0 and click Set as Active Level.
You now see Level 3.0 and the level below, with a default X-Ray Opacity of 50%. X-Ray Opacity can be configured by navigating to the View menu and clicking Edit X-Ray Opacity…
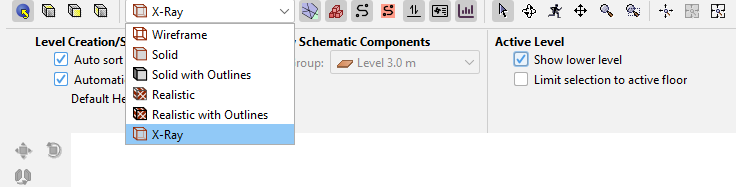
Copy Level 2 to Levels 3 to 8
Now we copy Level 2 to Levels 3 to 8.
To create Levels 3-8 by copying Level 2:
- To select and display only Level 2, in the Tree, right-click Level 3.0 (Level 2) and click Set as Active level. In the ribbon unselect Show lower level.
- Using the Select/Edit Objects tool, click and drag to select all the zones and flow paths on Level 3.0.
- Click the the Copy/Move Objects tool. Select Copy Mode and make 6 copies. Type 3 in the Move Z box. Click Copy/Move.
- Go to the Perspective View and click Reset All.
- In the tree, right-click Levels and click Show All to display all levels.
- Change the Opacity to 20% from the Edit X-ray Opacity option in the View menu.
- Your model should look like this.
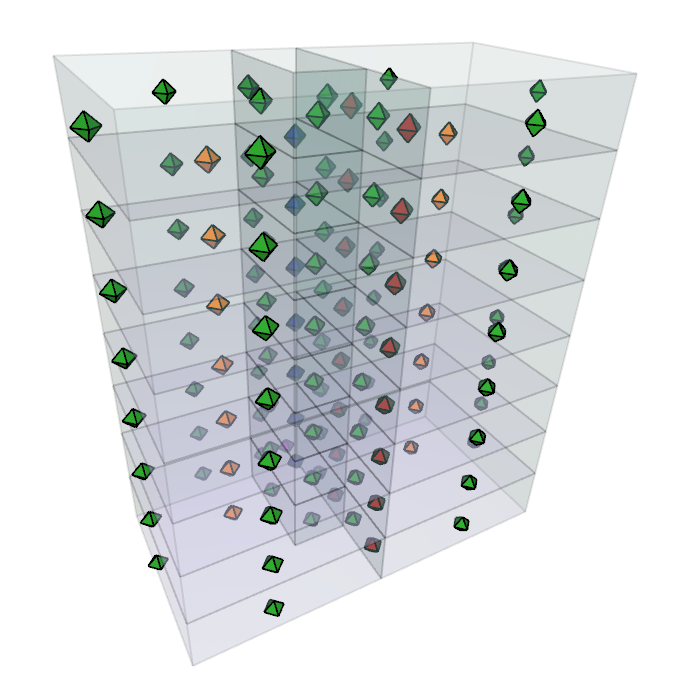
Run the Simulation
Run the simulation.
To run the simulation:
- On the Analysis menu, click Run Simulation. If successful, the final line in the Run Simulation dialog will be DONE!
- Click OK to close the Run Simulation dialog.
Process Results
We can now process the results. There are several options.
Graphical Display of Results
The graphical display shows lines representing the pressure difference (magenta) and the flow rate (green) at each flow path.
To view pressure differences:
- In the View toolbar, select Show Results.
- In the tree, right-click on Flow Paths and click Hide.
- Your model displays arrows showing the pressure difference and flow as shown below.
You can select a flow path to see the values displayed in the ribbon. These match the CONTAM-W model results.
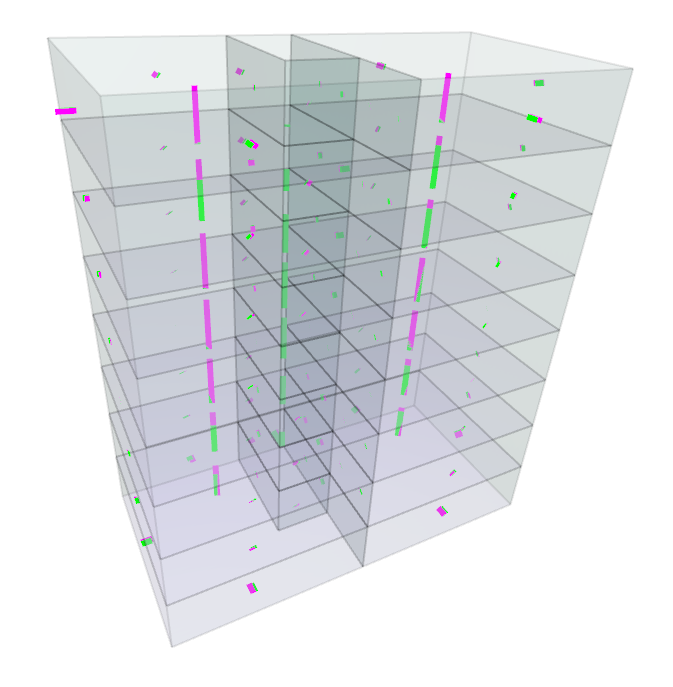
Click a flow path to display the pressure difference and flow rate.
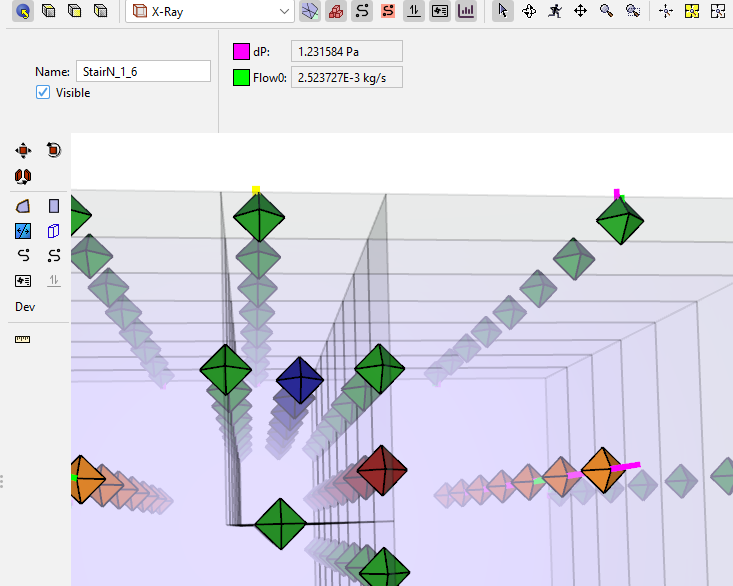
Tabular Display of Results
We can also filter and display the flow path data using a tabular display. We will plot the flow rates of the north stair flow paths as a function of Z location.
To show a table of flow path data for the North Stair:
- On the right of the screen, click Path Data. This displays all results for the simulation.
- To filter to just the north flow paths, in the search box type StairN.
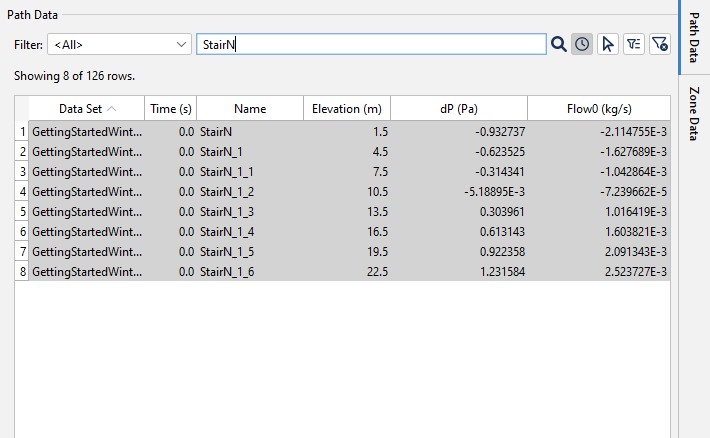
You can now use this data and make a graph of the results using external software.
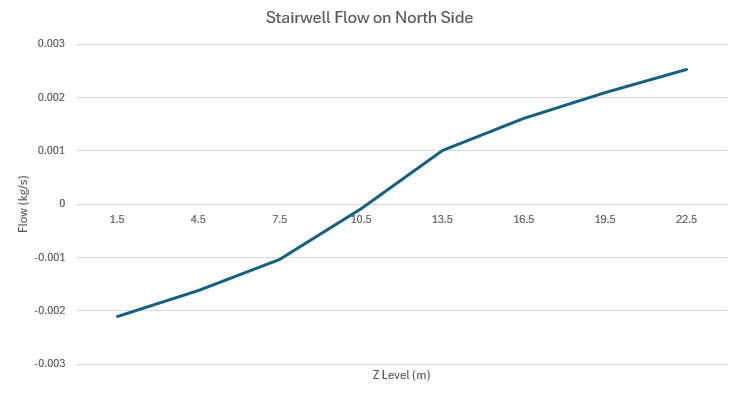
Work with Results File
We can save a file of tabulated results for zones and flow paths. To create this data, Ventus uses a combination of the simread executable provided by CONTAM and internal Ventus linking of names to flow paths. The names give us a way to use a spreadsheet to display only the flow paths that are connected to the stair. This description uses Excel.
To work with the results data using spreadsheet software:
- In the tree, under Results double-click Link-Path Flows. This will open a tab in your browser.
- Copy all the data in the browser page (press CTRL A to select all, then CTRL C to copy).
- Paste the data into Excel (press CTRL and V to paste in empty Excel sheet).
- This data is comma separated. To convert to columns, click column A, on the Data tab, click Text to Columns, select Delimited, and click Next.
- In the Convert Text Wizard, click Comma and then click Finish. The values will now be displayed in columns.
- To filter to see only connected to the stair, click PathName and then click Filter. Select the PathName dropdown. In the search enter stair, and click OK.
- Now only flow paths that include "stair" in their name are displayed.
- Use the SUBTOTAL function to work with only the filtered data. The final figure shows how to find the maximum pressure difference for only the stair flow paths.
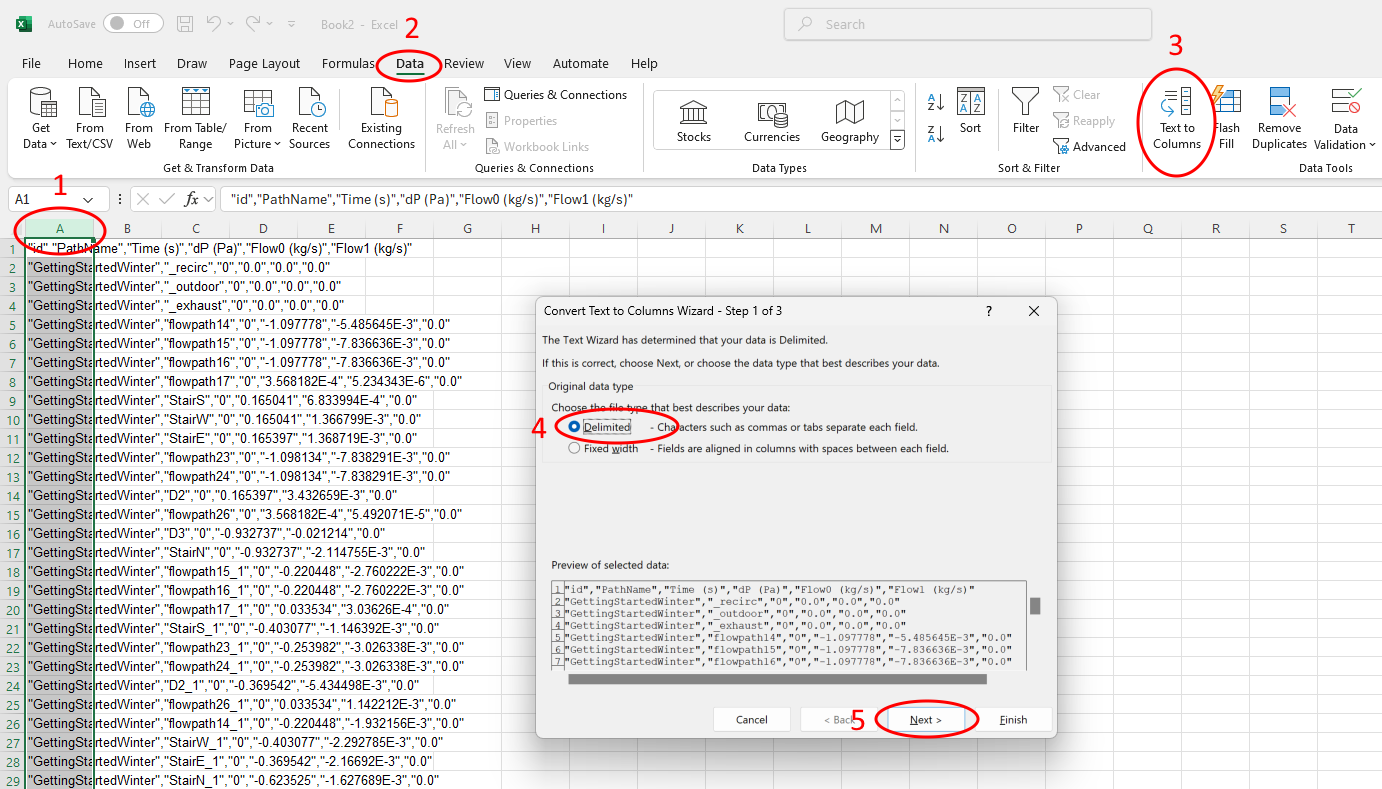
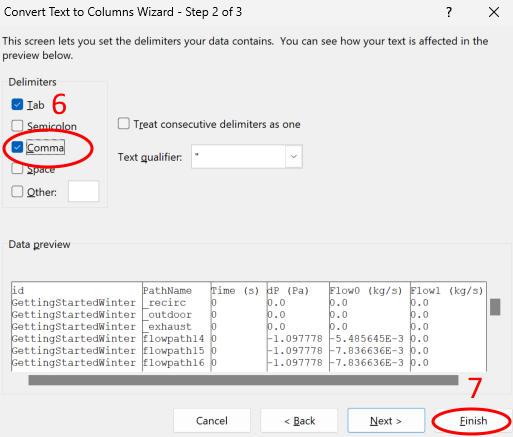
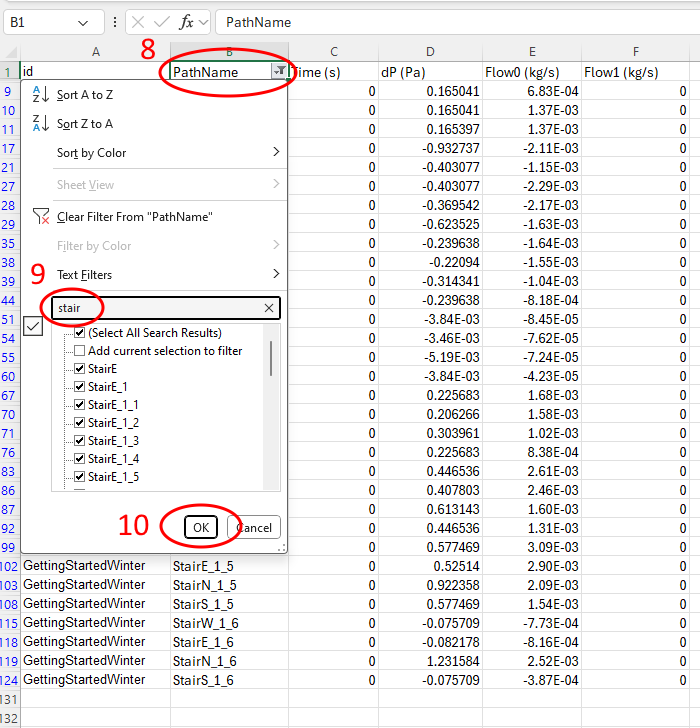
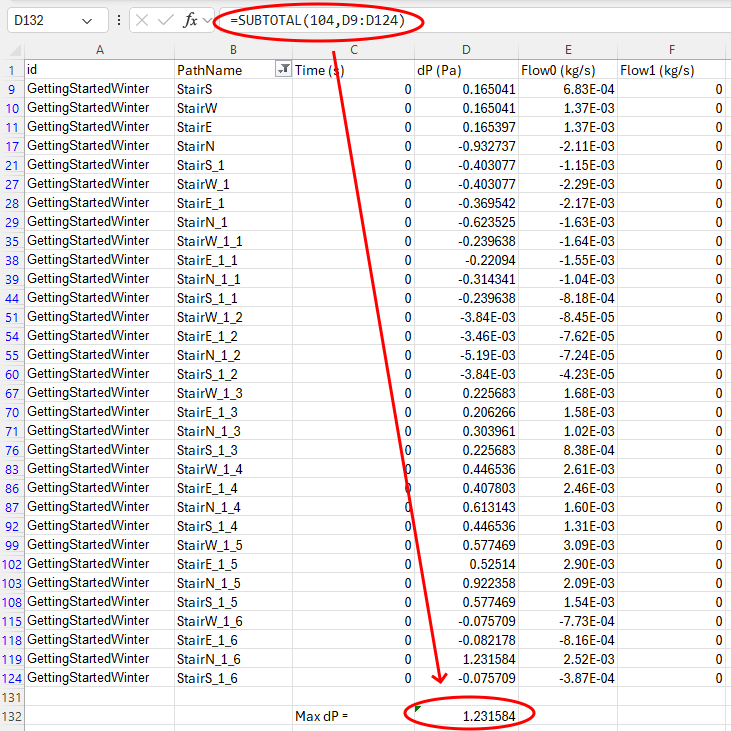
Instructions for Summer Conditions
We now demonstrate how the user can change to summer conditions.
Setup
Save the file for a separate run.
To save a copy of the model:
- In Ventus open the getting started winter model. On the File menu, click Save As and name the file getting started summer.
- In the tree, right-click Results and click Delete.
- Set the ambient temperature. On the Model menu, click Weather and Wind. Edit the default Ambient Temperature to 33 °C.
- Click OK to close the Ambient Temperature dialog and then click OK to close the Weather and Wind dialog.
Change the Stair Temperatures to 31 °C
We select all the zones for which we want to specify summer temperatures.
To change the stair temperatures:
- Click on the Top View.
- Using the Select tool, click and drag a small rectangle in the stairwell. Do not select any flow path.
- Return to the Perspective View, and you should see all zones in the stair selected.
- In the ribbon, click to check Temperature and enter the value 31.
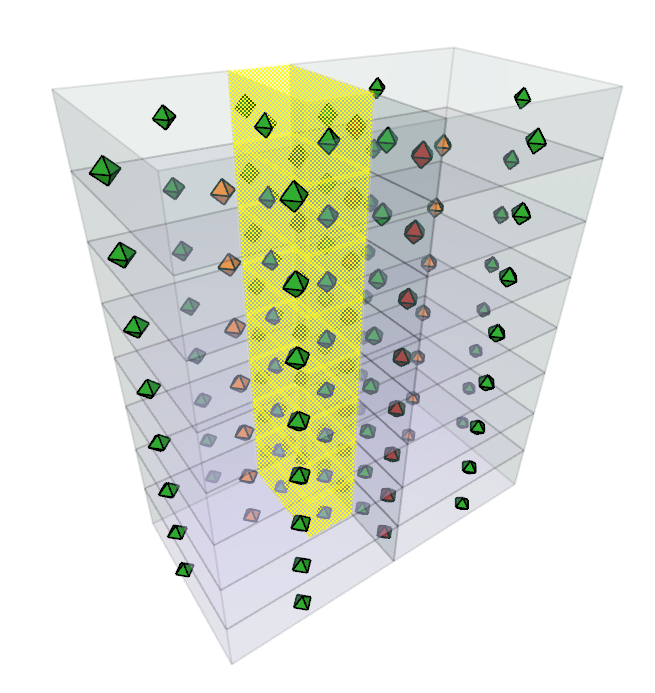
Run the Simulation
Run the simulation.
To run the simulation:
- On the Simulation menu, click Run Simulation.
- Click OK to close the Run Simulation dialog.
Process Results
We can now process the results.
To show pressure differences:
- In the tree, right-click on Flow Paths and click Hide.
- In the tree, select Levels and set the Opacity to 20%.
- Your model displays arrows showing the pressure difference and flow. Note how the flows have reversed in the summer conditions.
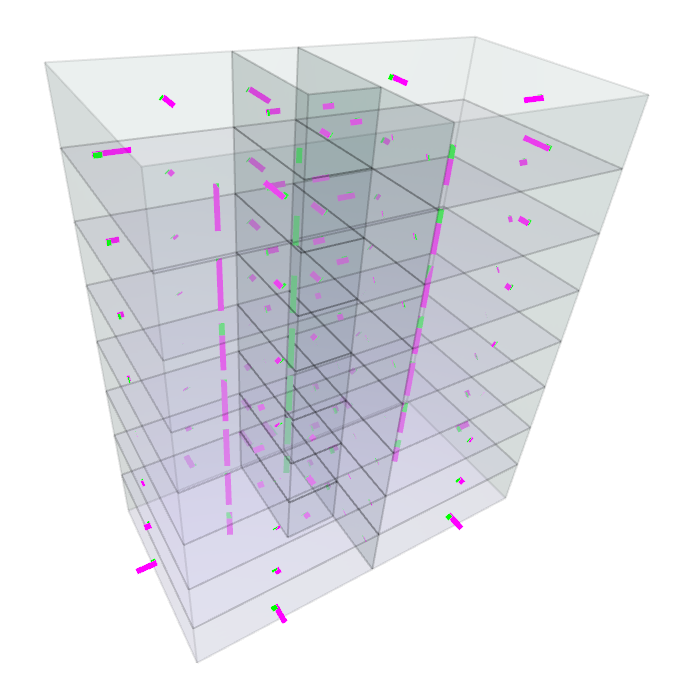
And here are the flow results at the top of the stairs. These match the CONTAM-W model results.
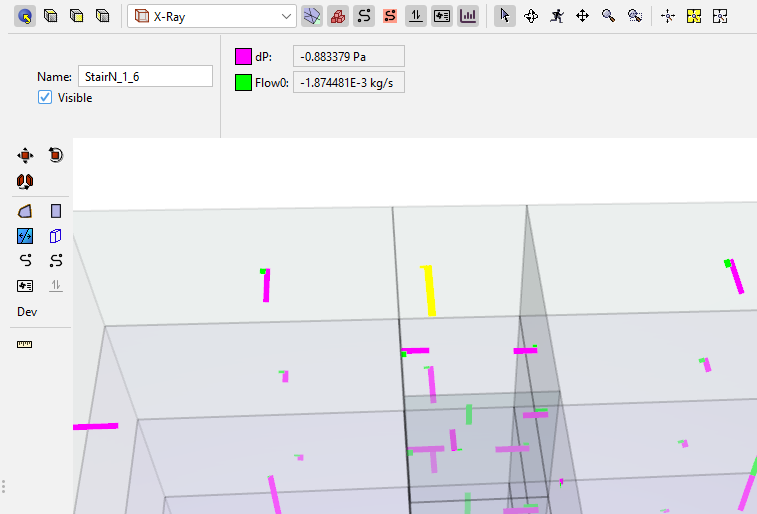
Here is a plot of the results.
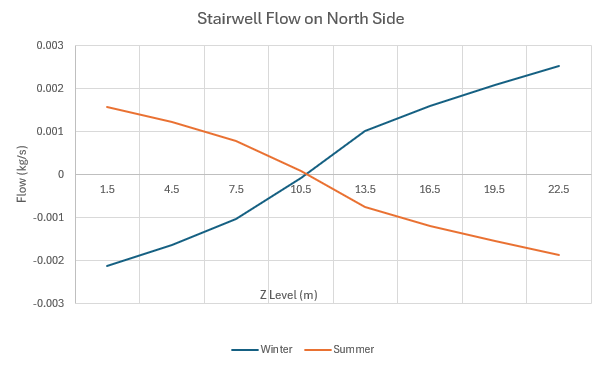
Ventus Models
You can download a zip file of the example Ventus and CONTAM models for Winter and Summer scenarios.
Related Tutorials
(Legacy) Tutorial to experience the fundamental features of PyroSim
Tutorial to experience the fundamental features of Pathfinder
Video tutorial demonstrating how to fix geometry problems related to DWG importation.
In this tutorial we show how to fix three problems that can occur when BIM (Building Information Modeling) or CAD (Computer-Aided Design) models into Pathfinder.
Create a Ventus model by importing 3D CAD models.
Tutorial demonstrating how to model a pressure relief vent in Pyrosim.
Tutorial demonstrating how to model ramps three different ways and how to import sketchup geometry in PyroSim.
Tutorial demonstrating how to make ramps in Pathfinder.
