Ventus is a Graphical User Interface (GUI) for the CONTAM network model developed by the National Institute of Standards and Technology (NIST). CONTAM is used for analysis of smoke control systems that rely on pressurization. NIST provides their own GUI, CONTAM-W, to run the CONTAM-X solver. Ventus provides an improved workflow GUI that can be much more efficient for most workflows. The ASHRAE Handbook of Smoke Control Engineering, Chapter 14, provides background information on using CONTAM-W to model smoke control systems.
In Ventus the user works with the actual geometry. As a result, Ventus can calculate flow path areas, removing the tedious work of manually specifying multipliers. The user can create the model by sketching on a background image or importing CAD files. Critically, the ability to simultaneously view the model and the corresponding design drawing helps the user build accurate models quickly. Additionally, Ventus alleviates some of the results post-processing and file management challenges present in CONTAM-W; this can facilitate iterative building design.
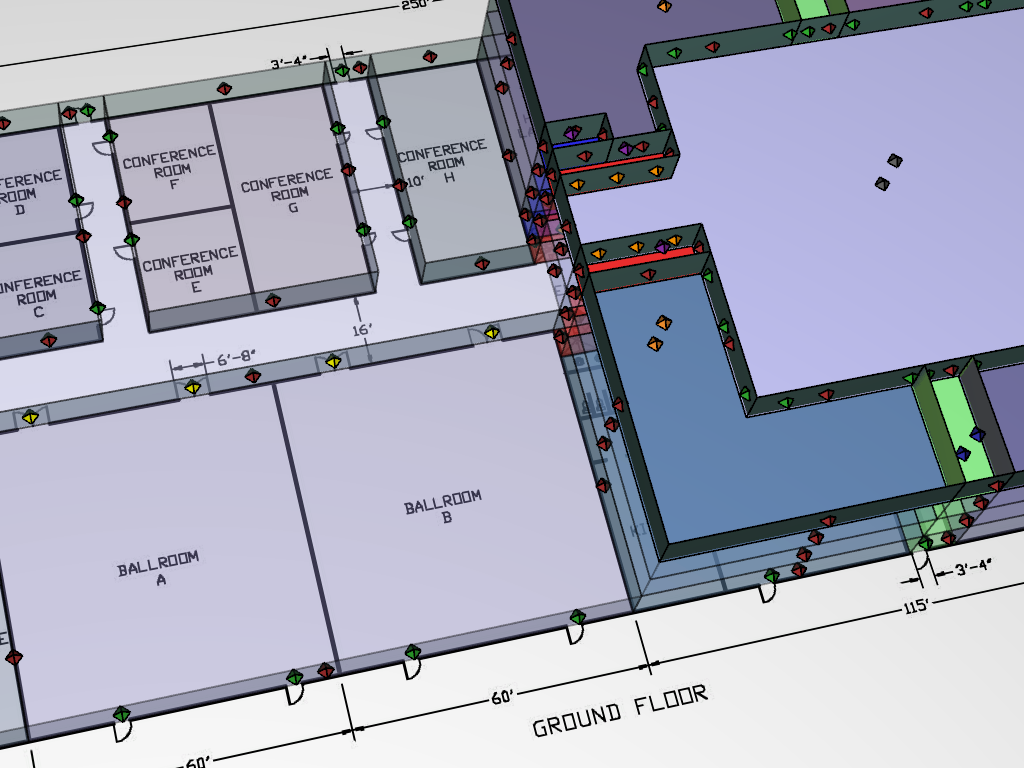
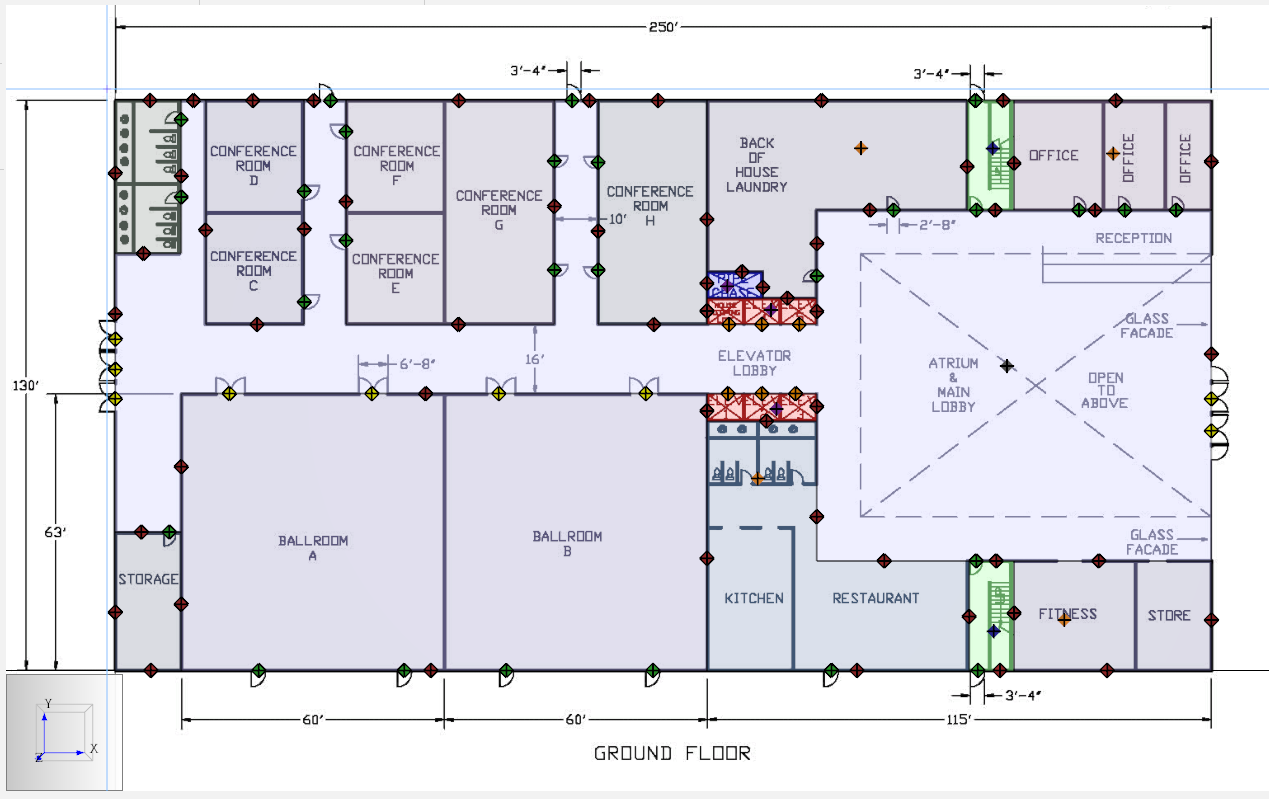
Refer to the Ventus User Manual for detailed descriptions of the user interface. The main components of the interface are shown in Figure 3.
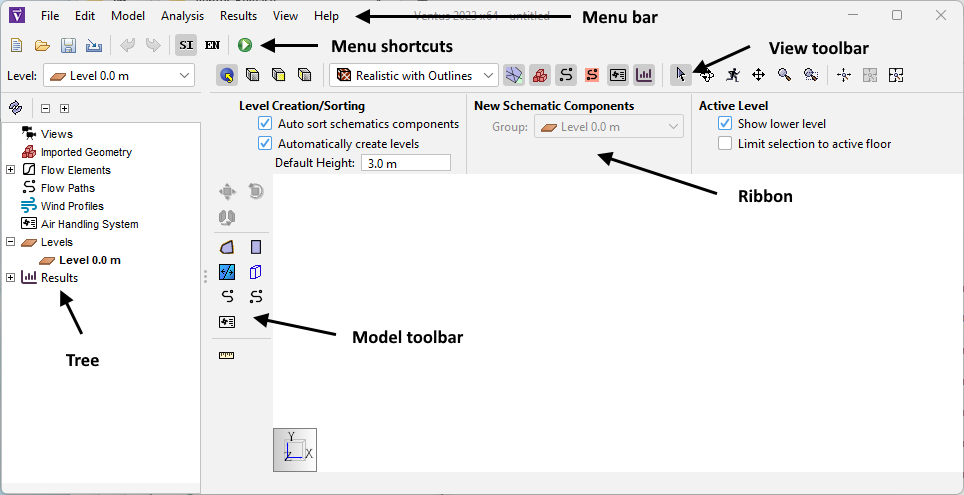
Using the View toolbar
You will use different views (3D Perspective, Top, Front, Side) and different navigation tools (Select/Edit Objects, Orbit Navigation, and Roam) to work with the model.
When the Select/Edit Objects tool is active:
- a left-click selects,
- a right-click spins,
- the scroll wheel zooms, and
- pressing the scroll wheel pans.
When the Orbit tool is active:
- a left-click and drag rotates the model,
- the scroll wheel zooms,
- a left-click + SHIFT will pan, and
- a left-click + ALT will zoom.
The Roam mode allows the camera to move in and out of the model at will. It has several modes as described in the user manual. Mouse-only roam mode is one of the most powerful navigation options.
When the Roam tool is active:
- press and release the middle mouse button to enter the mouse-only mode.
Mouse-Only Roam mode:
- moving the mouse will look around,
- pressing and dragging the left mouse button will move the camera in the XY plane,
- doing the same with the middle mouse button will cause the camera to move forward/backward in the XY plane, and
- pressing and dragging the right mouse button will move the camera along the Z axis.
To exit mouse-only mode, press and release the middle mouse button again or press ESC on the keyboard.
It is usually best to click Reset All ![]() in the View toolbar immediately after switching modes.
in the View toolbar immediately after switching modes.
Next steps
We believe that the best way to understand Ventus is to jump in with a free trial and try our hands-on tutorials. To download the most recent version of Ventus, please visit the Ventus Download page.
Related Tutorials
To demonstrate basic Ventus capabilities, we will model a simple six-story building for winter and summer conditions.
This tutorial teaches the user how to model door state changes in Ventus
(Legacy) Tutorial to experience the fundamental features of PyroSim
Video tutorial demonstrating the variables that may have an effect on evacuation time from aircraft cabins.
Tutorial demonstrating how to model jet fans in Pyrosim.
Tutorial demonstrating how to model a pressure relief vent in Pyrosim.
This tutorial teaches the user how to model wind and atmospheric conditions in PyroSim
Tutorial demonstrating how to use PyroSim/FDS to Maximize Solar Panel Convective Cooling.
