Introduction
The next releases of Pathfinder and PyroSim will include the capability to display results using the Oculus Rift virtual reality (VR) headset. This post gives a preview of how to use this capability.
Hardware Requirements
Pathfinder and PyroSim support the Oculus Rift headset. You will also need two Oculus Sensors.
Your computer needs a high performance video card and processor. Our VR computers have i7-4770 or newer CPUs, Nvidia GeForce GTX 1060 or better graphics cards (the 1080 works well), at least 16GB of RAM, and an SSD. These specifications are similar to those recommended by Oculus. Many vendors supply VR-Ready machines.
Viewing VR
First, download and install the Oculus Rift software. As part of the install, setup the Oculus headset and sensors.
Perform your Pathfinder or PyroSim simulation.
Start the VR Results viewer by clicking the Windows Start button and searching for Pathfinder (or PyroSim). This will display a list of your installed Pathfinder (or PyroSim) executables, as shown below for Pathfinder. Click Pathfinder 2018 x64 Results (VR Mode) or PyroSim 2018 x64 Results (VR Mode).
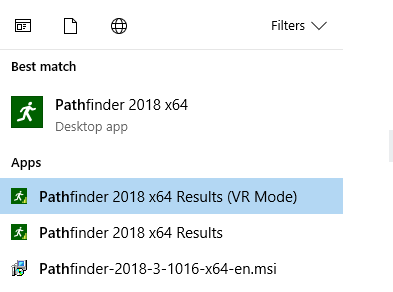
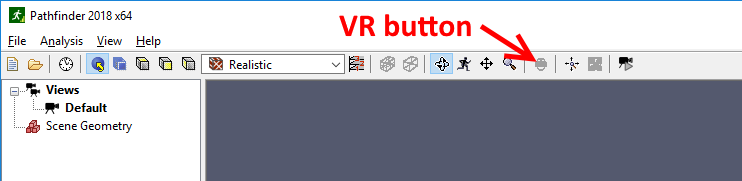
To view the results in VR mode:
- Once Results viewer is open and you see the VR button, in the File menu, click Open Results.
- Open your output data: the *.pfr (Pathfinder) and/or *.smv (PyroSim) files.
- The data will be displayed in the Navigation View on the left of the screen. Double-click the data you want to display in the visualization window. You can double-click again to disable that data view.
- We recommend that you define and save views before starting VR display mode. Double-click to select a defined view or move the camera to the view you desire for VR mode.
- Click the VR button, click play on the timeline, and put on the VR headset. You will find yourself located inside the model with the data being displayed.
- Select a different view to move to a new location.
The computer screen will display a visual representation of the view in the Oculus headset, shown in the video below.
To download the most recent version of Pathfinder, please visit the Pathfinder Support page and click the link for the current release. If you have any questions, please contact support@thunderheadeng.com
Related Tutorials
(Legacy) Tutorial to experience the fundamental features of PyroSim
This tutorial will walk you through using external 3D CAD geometry in your PyroSim model.
Video tutorial demonstrating how to avoid creating unwanted gaps in the geometry of a Pathfinder model.
Tutorial demonstrating how to make stairs in Pathfinder
Video tutorial demonstrating how to fix geometry problems related to DWG importation.
In this tutorial we show how to fix three problems that can occur when BIM (Building Information Modeling) or CAD (Computer-Aided Design) models into Pathfinder.
Tutorial demonstrating the evacuation of a hospital
Tutorial demonstrating how to import IFC files to Pathfinder.
