To follow along with this post, download the Revit Sample Project File that is used below, provided by AutoDesk.
Introduction
Pathfinder and PyroSim include the capability to import Industry Foundation Classes (IFC) files that describe building data. In Pathfinder, this can significantly speed model creation since it includes automatic extraction of floors, doors, and stairs. This post demonstrates this feature.
BIM (Building Information Modeling) is a 3D model-based process to more efficiently plan, design, construct, and manage buildings. Transfer of BIM data between software programs typically uses Industry Foundation Classes (IFC) files. The IFC files include type data (slab, doors, stairs, etc.) for the objects in the model.
As of the Pathfinder 2018.4 release you can import IFC files and use the type data to speed construction of a new model.
Import IFC File
We opened the rac_advanced_sample_project.rvt model procided by Autodesk in Revit and saved it using the IFC file format.
Figure 1 shows the model after importing into Pathfinder.

Remove Unnecessary Objects in Imported Geometry
Most models will require some minimal editing before features are extracted. In this model, there are two features in the IfcBuildingElementProxy category that define envelopes that will cause some rooms to be split incorrectly. To prevent these features from being used, we expand the IfcBuildingElementProxy category, select Main Building:Main Building:139739 and Pavillion:Pavillion:139787, and Delete these features so that they are not displayed in the results view. It is not necessary to delete the features. Alternately, you could select them and right-click to Exclude from Room Extraction. This changes their Import Type to Ignored while leaving the features in the model.
Extract Floors, Doors, and Stairs
We are now ready to extract floors, doors, and stairways. On the Model menu, click Generate Model from BIM. Use the default options in the Generate Settings dialog and click Generate. The floors, doors, and stairways will be automatically extracted. Hide the imported geometry and the resulting Pathfinder model is shown in Figure 2.
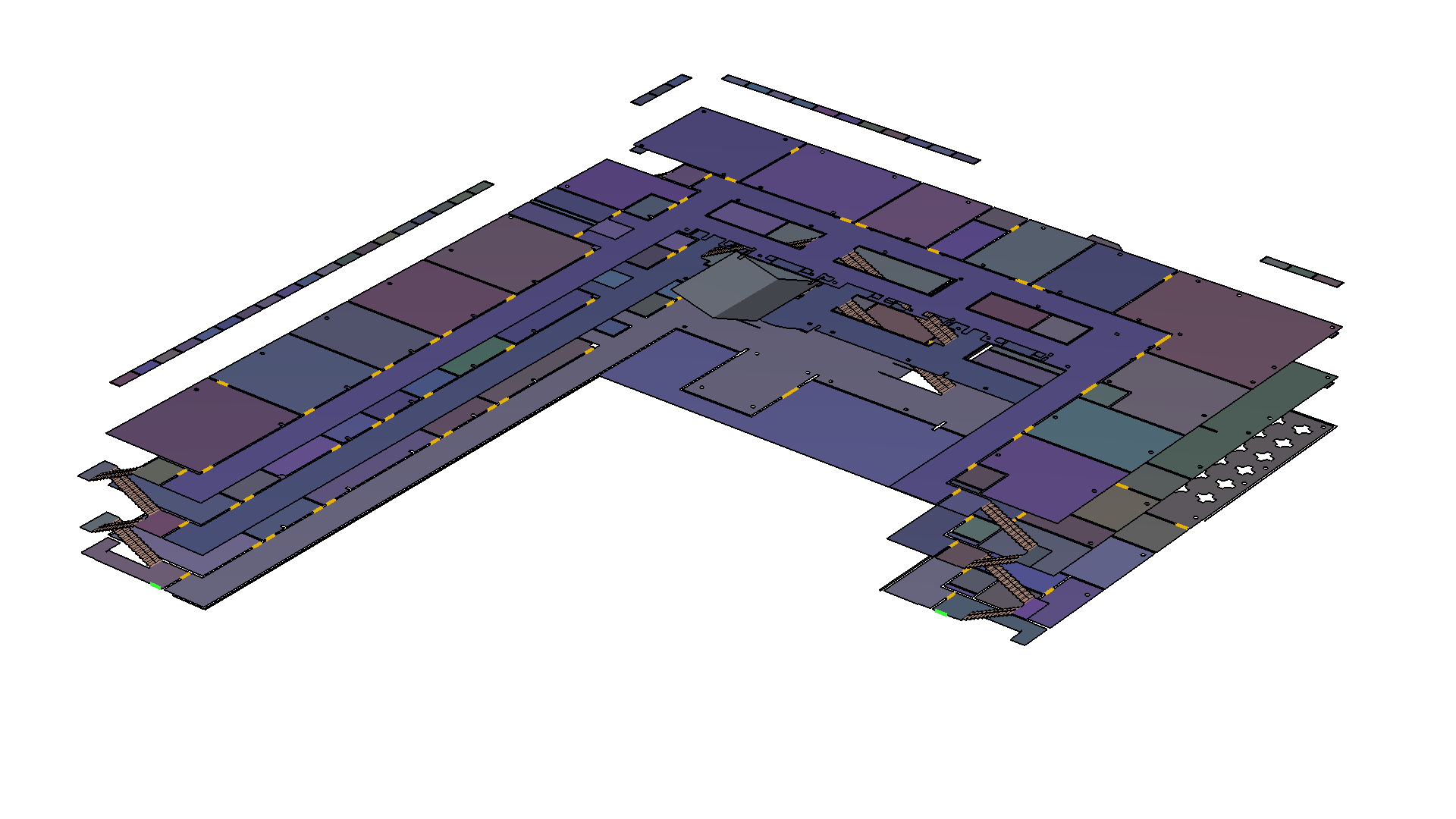
Remove Unnecessary Objects in Extracted Geometry
After extracting geometry, it may still be necessary to delete some objects in the extracted model. In this case, the slab type was used in the BIM model to represent the Metal Sunscreens and some other miscellaneous features. Because the slab type is typically used in BIM to represent floors, Pathfinder interprets all slab objects as floors. We need to delete these extraneous objects. To do this, right-click a floor in the Pathfinder model and click Select Connected Components. Choose the Entire Graph option and click OK. Right-click and hide these selected objects. Now, click and drag the remaining visible objects to select and delete them.
If you rotate the model and select the corner room, you will notice that the hallway is also selected. This is because the extraction algorithm left a narrow strut connecting the room and hallway. To fix, right-click the room and select Close Gaps. This adds split lines to isolate narrow pathways and deletes any small rooms that result from this splitting. The final clean model is shown in Figure 4 below.
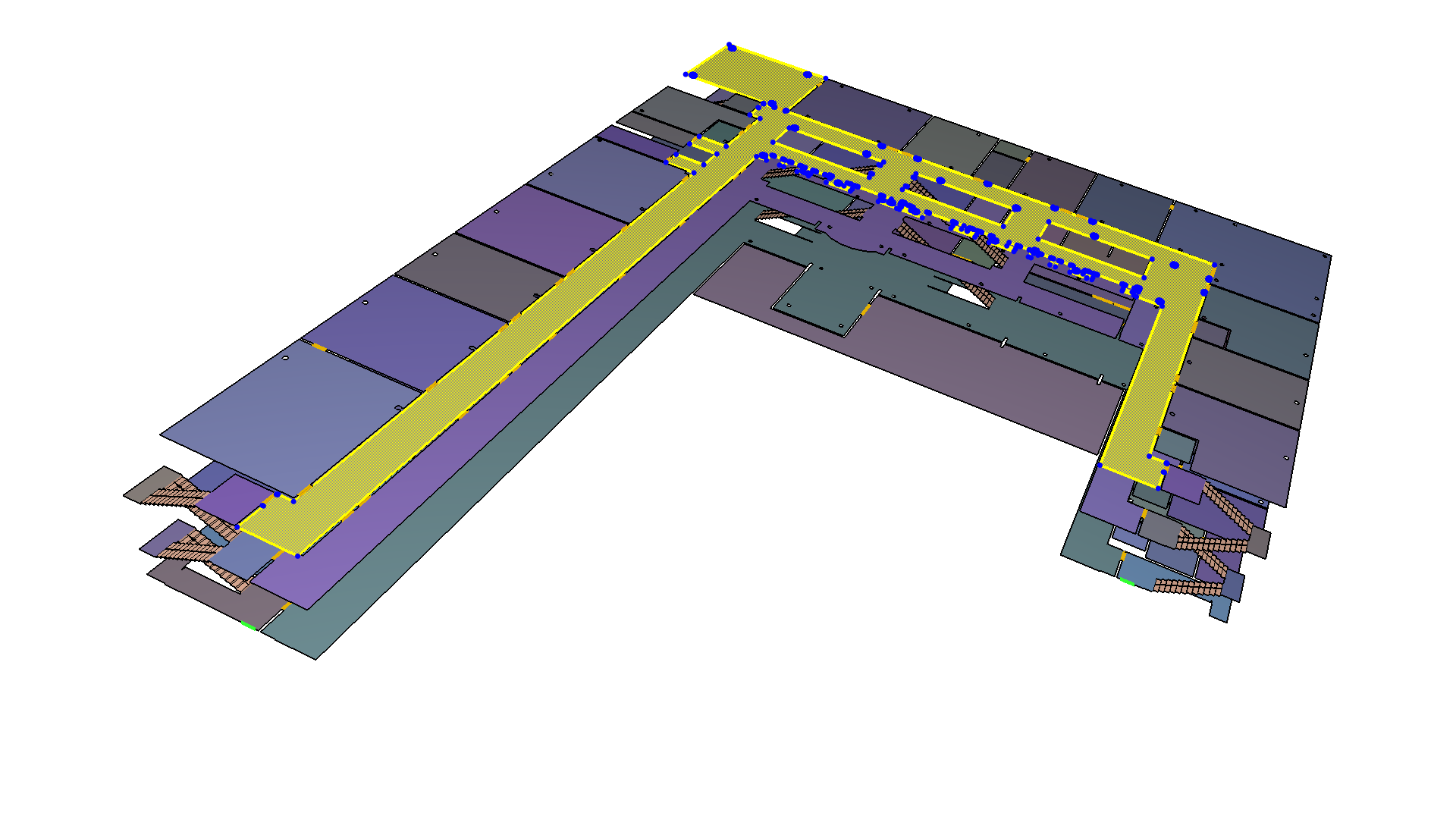
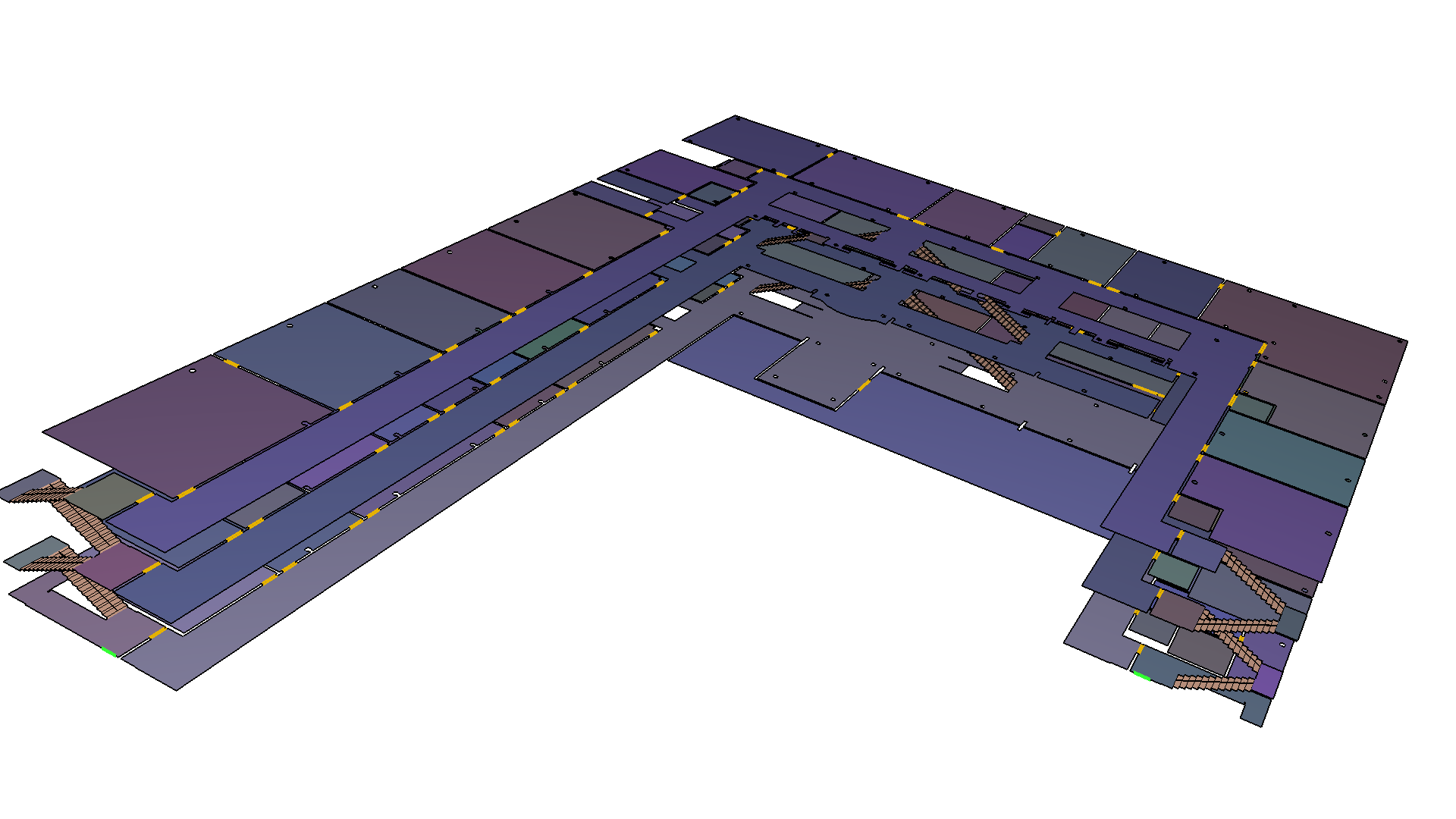
We finish by adding occupants to the model and an exit in front of the pavilion. The occupants proceed to the exits.

To download the most recent version of Pathfinder, please visit the Pathfinder Support page and click the link for the current release. If you have any questions, please contact support@thunderheadeng.com
Related Tutorials
In this tutorial we show how to fix three problems that can occur when BIM (Building Information Modeling) or CAD (Computer-Aided Design) models into Pathfinder.
Tutorial to experience the fundamental features of Pathfinder
Tutorial demonstrating how to make stairs in Pathfinder
Video tutorial demonstrating how to fix geometry problems related to DWG importation.
Tutorial Demonstrating how to model pressure leakage using Pyrosim
Tutorial demonstrating how to model ramps three different ways and how to import sketchup geometry in PyroSim.
Tutorial demonstrating how to make ramps in Pathfinder.
Tutorial demonstrating how to create a model from a blueprint image.
