General usage information for Ventus
There is a newer version of this document. To view the latest version, click here.
Thunderhead Engineering makes no warranty, expressed or implied, to users of Ventus, and accepts no responsibility for its use. Users of Ventus assume sole responsibility under Federal law for determining the appropriateness of its use in any particular application, for any conclusions drawn from the results of its use, and for any actions taken or not taken as a result of analyses performed using these tools.
Users are warned that Ventus is intended for use only by those competent in the fields of fluid dynamics, thermodynamics, combustion, and heat transfer, and is intended only to supplement the informed judgment of the qualified user.
The software package is a computer model that may or may not have predictive capability when applied to a specific set of factual circumstances. Lack of accurate predictions by the model could lead to erroneous conclusions with regard to fire safety. All results should be evaluated by an informed user.
All other product or company names that are mentioned in this publication are tradenames, trademarks, or registered trademarks of their respective owners.
Throughout this document, the mention of computer hardware or commercial software does not constitute endorsement by Thunderhead Engineering, nor does it indicate that the products are necessarily those best suited for the intended purpose.
We would like to thank Steven Emmerich, William Stuart Dols, Brian Polidoro, and Andrew Persily in the Indoor Air Quality and Ventilation Group at the National Institute of Standards and Technology. They are the primary authors of CONTAM and associated programs, without which Ventus would not exist. They have been gracious in their responses to our many questions.
We would also like to gratefully acknowledge engineers at Performance Based Fire Protection Engineering, Coffman Engineers, Inc., and Jensen Hughes for their guidance and feedback on early versions of Ventus.
Any opinions, findings, and conclusions or recommendations expressed in this material are those of the authors and do not necessarily reflect the views of the external contributors.
Ventus is a graphical user interface for CONTAM version 3.4.0.1. CONTAM is closely integrated into Ventus, and is developed at the National Institute of Standards and Technology (NIST).
Below is an overview of CONTAM from the NIST website:
CONTAM is a multizone indoor air quality and ventilation analysis computer program developed to help you determine:
- airflows: infiltration, exfiltration, and room-to-room airflows in building systems driven by mechanical means, wind pressures acting on the exterior of the building, and buoyancy effects induced by the indoor and outdoor air temperature difference.
- contaminant concentrations: the dispersal of airborne contaminants transported by these airflows; transformed by a variety of processes including chemical and radio-chemical transformation, adsorption and desorption to building materials, filtration, and deposition to building surfaces, etc.; and generated by a variety of source mechanisms, and/or
- personal exposure: the prediction of exposure of occupants to airborne contaminants.
CONTAM can be useful in a variety of applications. Its ability to calculate building airflow rates and relative pressures between zones of the building is useful for assessing the adequacy of ventilation rates in a building, for determining the variation in ventilation rates over time, for determining the distribution of ventilation air within a building, and for estimating the impact of envelope air-tightening efforts on infiltration rates and associated energy implications. CONTAM can has been dynamically coupled with energy analysis programs including EnergyPlus and TRNSYS. The program has been used extensively for the design and analysis of smoke management systems. The prediction of contaminant concentrations can be used to determine the indoor air quality performance of buildings before they are constructed and occupied, to investigate the impacts of various design decisions related to ventilation systems and building material selection, to evaluate indoor air quality control technologies, and to assess the indoor air quality performance of existing buildings. Predicted contaminant concentrations can also be used to estimate personal exposure based on occupancy patterns within a building model.
Over time, more of the capabilities in the CONTAM simulator will be exposed through the Ventus interface.
The Ventus interface provides immediate input feedback and ensures the correct format for the CONTAM input file.
In summary, Ventus helps you quickly and reliably build complex pressurization, ventilation, and contaminant models.
| Intel | AMD | |
| Operating System: | Windows 10 | Windows 10 |
| Processor: | Core i5 3570 (4 core) | Athlon x4 970 (4 core) |
| Graphics Card: | Integrated HD Graphics | Integrated HD Graphics |
| Memory: | 8GB RAM | 8GB RAM |
| Intel | AMD | |
| Operating System: | Windows 11 | Windows 11 |
| Processor: | Core i7 8700 (6 Cores / 12 Threads) | Ryzen 7 1700 (8 Cores / 12 Threads) |
| Graphics Card: | NVIDIA GeForce GTX570 / AMD Radeon HD7870 | NVIDIA GeForce GTX570 / AMD Radeon HD7870 |
| Memory: | 16GB RAM | 16GB RAM |
You can download the current version, sign up for a free trial, and purchase the software from the Ventus Support Page. This page also provides instructions for installation and activation. Troubleshooting info can be found on the Ventus Knowledge Base. There is no functional difference between the trial version of Ventus and the full version, the only limitation is the trial license duration.
When installing Ventus, the installer will either upgrade an existing version or install Ventus if it doesn’t exist yet.
Administrator privileges are required to install Ventus. This is necessary because the installer adds processes to the operating system for license management and CONTAM simulation. The Ventus installer will also add Windows Defender exclusions for the bundled CONTAM executables in order to avoid performance issues related to Windows Security.
Ventus will regularly check for and notify the user of available updates to the software when configured to do so. By default, Ventus will check for updates on startup and display the relevant information in the Check For Updates dialog when one is available.
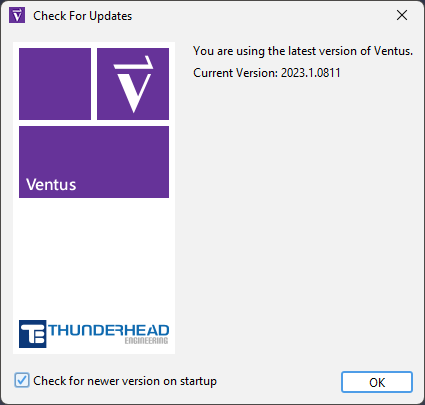
Users can also access this dialog by navigating to Help › Check For Updates.
The dialog can be disabled on startup by unchecking Check for newer version on startup. Users can skip the current update by clicking the Skip Update button, preventing update notifications until a new version is released beyond the latest version.
In preparing this manual, we have liberally used descriptions from the CONTAM User’s Guide (Dols and Polidoro 2020). Links to the CONTAM Users Guide and the CONTAM Technical Reference, are included in Ventus on the Help menu. You can also download documentation, executables, and verification and validation examples from the CONTAM webpage.
Thunderhead Engineering
403 Poyntz Avenue, Suite B
Manhattan, KS 66502-6081
USA
Sales Information: sales@thunderheadeng.com
Product Support: support@thunderheadeng.com
Help Site & Forum
Phone: +1.785.770.8511
Ventus provides two primary panels for working on Ventus models, the Object Tree and the 2D/3D Workspace. If an object is added, removed, or selected in one panel, the other will simultaneously reflect the change. Each panel is briefly described below.
The Object Tree helps you quickly find objects and data that are not always easily accessible from the Workspace.
The Object Tree is arranged in the following groups:
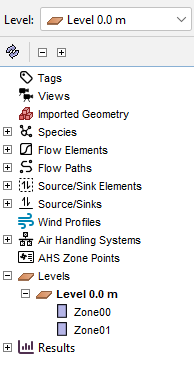
The buttons directly above the Object Tree performs the following actions:
The Level selection box above the Object Tree (see the top of Figure 2) can be used to manage levels. Any time a Zone is created it is added to a level group matching the current selection in the Level box. Changing the selection in the Level box will cause the newly selected level to be shown and all other levels to be hidden. Also, the Z property for all drawing tools will automatically default to the height of the level currently selected in the Level box. The visibility of any object or group of objects can always be manually set using the right-click context menu. This technique is useful if you want to show two levels at the same time (e.g. when creating a stairwell shaft).
There are additional options available to manage level view and selection in the Level Creation panel (Figure 24), which is detailed in Automatically Creating Levels. This panel is available when nothing is selected and no tools are active.
The Show lower level option in the Active Level section, when selected, will always show the level immediately below the current active level. This is to help with drawing snap references and to check alignment of zones and components in the model. If unselected, the level immediately below the active level will be hidden.
If Show lower level is selected, then an additional option will be available to Limit selection to active level. This will limit selection to only items that belong to the current active level.
Groups can be used to hierarchically organize the model. Groups can only be seen in the Object Tree. Users can nest groups inside other groups, allowing the user to work with thousands of objects in an organized way. When the user performs an action on a group, that action will be propagated to all objects in the group.
To create a new group:
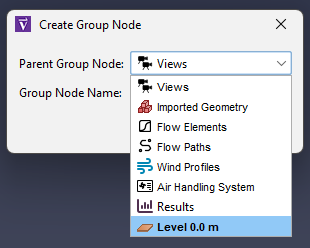
An object can be moved from one group to another at any time.
To change an object’s group:
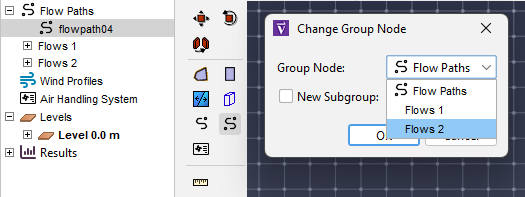
The 2D/3D Workspace as shown in Figure 5 is the panel where much of the modeling work is performed in Ventus.
The Workspace contains tools to draw Zone geometry, Flow Paths, AHS zone point locations and navigate the model.
There are two camera projection modes.
The main difference between the two modes is that the 3D mode allows the model to be viewed from any direction, whereas the 2D mode only allows viewing from one, orthographic direction.
In addition, the 3D mode contains no snap grid, whereas the 2D mode does.
The 3D mode is entered by selecting the perspective camera, ![]() , and the 2D mode is entered by selecting one of the orthographic cameras,
, and the 2D mode is entered by selecting one of the orthographic cameras, ![]() ,
, ![]() , or
, or ![]() .
.
Several buttons are located at the top of the Workspace, providing various camera modes, display options, and navigation modes. The panel under this is known as the Property Panel and is selection context-sensitive. If a drawing tool is selected, it will show properties that can used to help draw. If no drawing tool is selected, and an object or several objects are selected, this panel will show the properties relevant to the selection. The panel of buttons on the left shows move/copy and drawing tools. The small panel at the bottom displays messages relevant to the current tool.
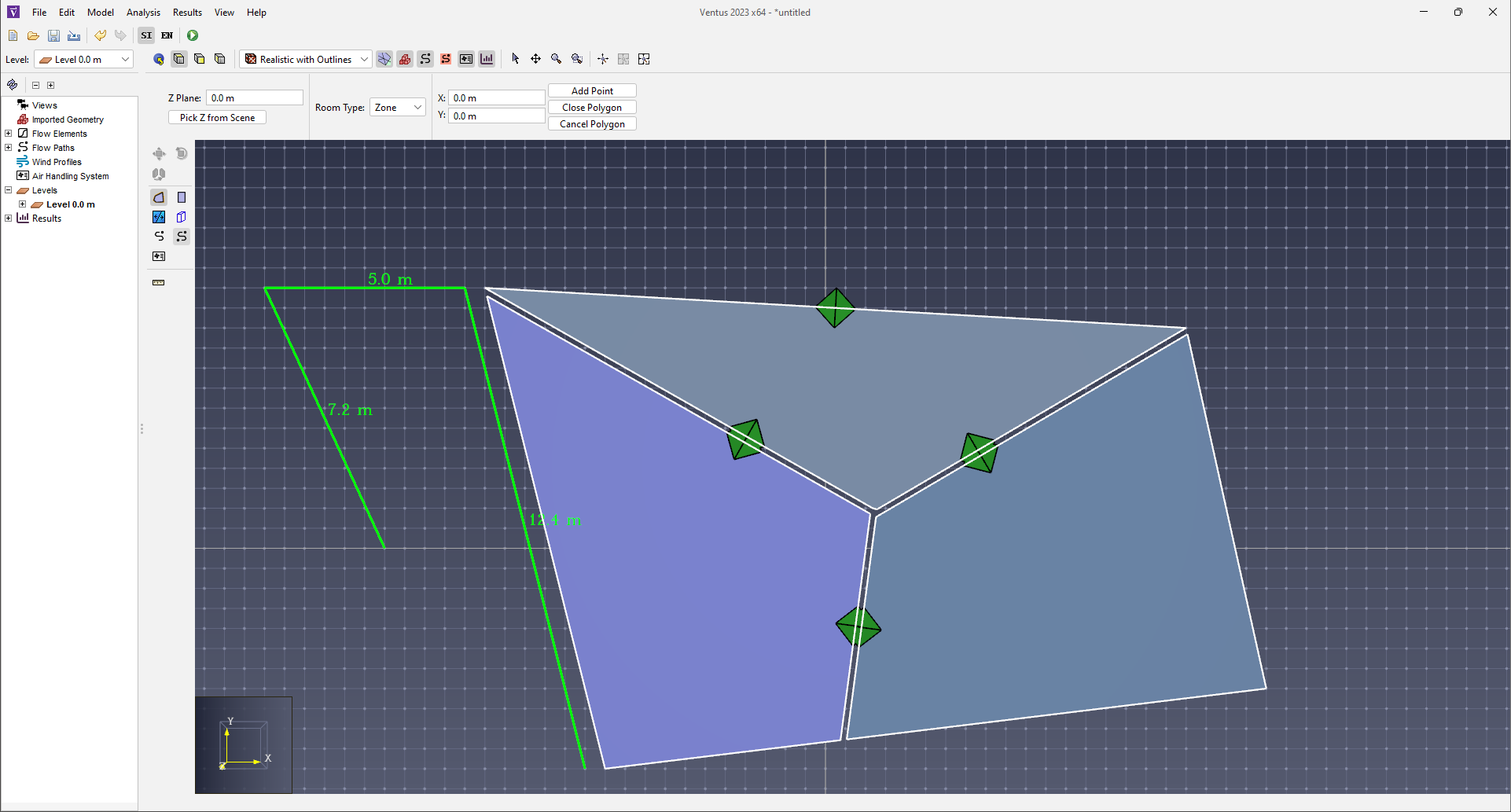
Several tools are provided for navigating through the model in the 3D mode including orbit, roam, pan, and zoom tools.
Ventus can be navigated while using the Selection/Manipulation tool, ![]() .
To Orbit the camera while in 3D mode, use a right-click and drag combination.
Similarly, use a middle-click and drag to Pan in perspective view.
To Zoom in and out of the model, use the scroll wheel on the mouse.
.
To Orbit the camera while in 3D mode, use a right-click and drag combination.
Similarly, use a middle-click and drag to Pan in perspective view.
To Zoom in and out of the model, use the scroll wheel on the mouse.
A navigation tool for the 3D mode is the Orbit tool, ![]() .
.
Another navigation tool in the Workspace is the Roam tool, ![]() .
This tool allows the camera to move in and out of the model at will.
It has a higher learning curve but is the most flexible viewing tool because it allows the camera to be placed anywhere in the model.
This tool can work in three different modes.
In the first two modes, the movement speed of the camera can be changed by holding CTRL and spinning the mouse wheel up or down.
Spin it up to increase the speed and down to decrease the speed.
.
This tool allows the camera to move in and out of the model at will.
It has a higher learning curve but is the most flexible viewing tool because it allows the camera to be placed anywhere in the model.
This tool can work in three different modes.
In the first two modes, the movement speed of the camera can be changed by holding CTRL and spinning the mouse wheel up or down.
Spin it up to increase the speed and down to decrease the speed.
This mode smoothly animates the camera to any location using only the mouse. To do so, press and release the middle mouse button. The cursor will disappear, and the tool will enter Mouse-only Mode. In this mode, moving the mouse will look around as in the other modes except that the mouse button doesn’t have to be pressed. Pressing and dragging the left mouse button will move the camera in the XY plane. The further the mouse is moved from its button press, the faster the camera will move. This can simulate the effect of accelerating the camera. Doing the same with the middle mouse button will cause the camera to move forward/backward in the XY plane with changes along the Y mouse axis and turn left/right with changes along the X mouse axis. Pressing and dragging the right mouse button will move the camera along the Z axis in the same manner. To exit Roam Mode, press and release the middle mouse button again or press ESC on the keyboard.
The other navigation tools include a Pan/Drag tool, which moves the camera left and right and up and down, a zoom tool, which zooms in and out of the model while click-dragging, and a zoom box tool, which allows a box to be drawn that specifies the zoom extents.
Navigation in the 2D projection is simpler than in 3D. The Selection/Manipulation tool not only allows objects to be selected if single-clicked, but it allows the view to be panned by middle or right-clicking and dragging, and the view to be zoomed by using the scroll wheel. The drag and zoom tools are also separated into separate tools for convenience.
At any time, the camera can be reset by pressing CTRL+R on the keyboard, or selecting Reset All tool, ![]() .
This will cause the entire model to be visible in the current view.
For all navigation tools but the Roam tool, reset will make the camera look down the negative Z axis at the model.
For the roam tool, however, reset will make the camera look along the positive Y axis at the model.
.
This will cause the entire model to be visible in the current view.
For all navigation tools but the Roam tool, reset will make the camera look down the negative Z axis at the model.
For the roam tool, however, reset will make the camera look along the positive Y axis at the model.
The camera can also be reset to the current selection at any time by pressing CTRL+E. This will cause the camera to zoom in on the selected objects and the orbit tool to rotate about the center of their bounding sphere.
Very similar to resetting the camera, the view can be fit by pressing F on the keyboard or selecting the Fill View tool, ![]() .
The difference between the Fill View and Reset All tools is that filling the screen does not change the view angle of the camera.
Instead, the camera will recenter/rezoom to fit the screen.
.
The difference between the Fill View and Reset All tools is that filling the screen does not change the view angle of the camera.
Instead, the camera will recenter/rezoom to fit the screen.
The Results Panel (Results Panel) provides the ability to quickly observe and filter run results such as to perform an analysis of a specific shaft.
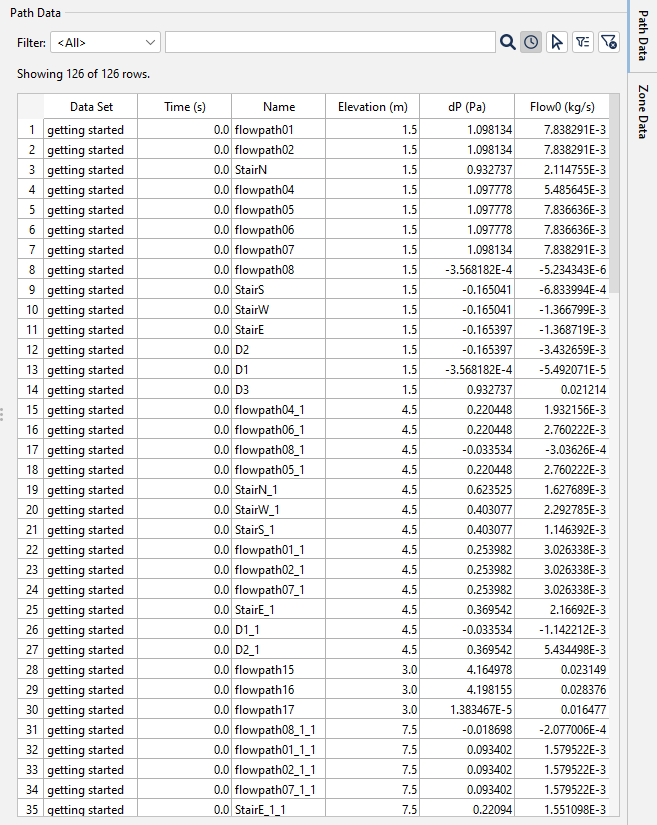
To display the Results Panel select one of the Result tabs from the right hand side of screen. To hide the Results Panel, click the open results tab again.
Ventus provides some useful drawing features, including the following:
Ventus provides several drawing and editing tools. These tools are located on the drawing toolbar at the left side of the Workspace as shown in Figure 7.
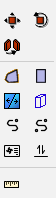
The sections referenced below provide more detail on the specific tools available.
For each tool there are often two ways to create its object.
The property panel will update the graphical preview immediately to reflect changes in the input. This allows fine-grained control in creating the object.
Drawing can be performed in both the 2D and 3D modes. The 3D mode allows the user to see the model from any angle, but most tools restrict drawing in the XY plane. The top view completely restricts drawing to the XY plane, but it also displays an optional snap grid. The snap grid size can be set under View › Edit snap grid spacing, and it can be turned off by deselecting View › Show Snap Grid.
While using any of the drawing tools, the mouse can still be used to zoom or pan the camera as follows:
To begin drawing or editing with a tool, the user can single-click the tool from the toolbar. Once the tool has finished drawing/editing its object, the last-used navigation tool is automatically selected.
If the user would like to create several objects with the same tool in succession, the desired tool can be pinned by clicking the tool’s button twice.
The button will show a green dot when pinned (![]() ).
).
Every time the same tool button is clicked, the pinned state of that tool will be toggled, so clicking the button again after pinning will disable pinning (![]() ).
).
At any time, the current drawing/editing tool can be cancelled by pressing ESC on the keyboard. This will also cancel pinning and will revert to the last-used navigation tool.
Most drawing/editing tools require at least two points to be specified to complete its action, such as drawing the points for a polygonal room or defining a flow path between walls.
These tools can operate in two modes:
There are some key differences between drawing in the 2D and 3D modes. The 2D mode is useful when drawing should be restricted to one pre-defined plane. It is also useful for lining up objects along the X, Y, or Z axes. The 3D mode is useful when an object such as a flow path needs to be snapped to the face of an obstruction or if the user would like to build objects by stacking them on top of one another.
When drawing in the 2D mode, the drawing will always take place in the drawing plane specified in the tool properties, and snapping is only performed in the local X and Y dimensions. The local Z value will remain true to the drawing plane. In addition, if a tool has some sort of height or depth property, the tool will also remain true to that value.
The 3D mode uses snapping in all three dimensions, causing tool properties to be interpreted more loosely. The drawing plane and depth properties for a drawn object are context-sensitive in 3D mode. When using tools such as the flow path tool, the first clicked point determines the drawing plane. If, on this first click, another object is snapped to, the drawing plane is set at the Z location of that snap point. The tool properties' drawing plane is only used if nothing is snapped to on the first click.
Once the drawing plane for a tool has been established by moving the cursor to a general position, a dotted line will appear and show how the snapped point was projected to another plane, in helping determine an accurate position. For instance, Figure 8 shows a new flow path being drawn to a side wall of the zone.
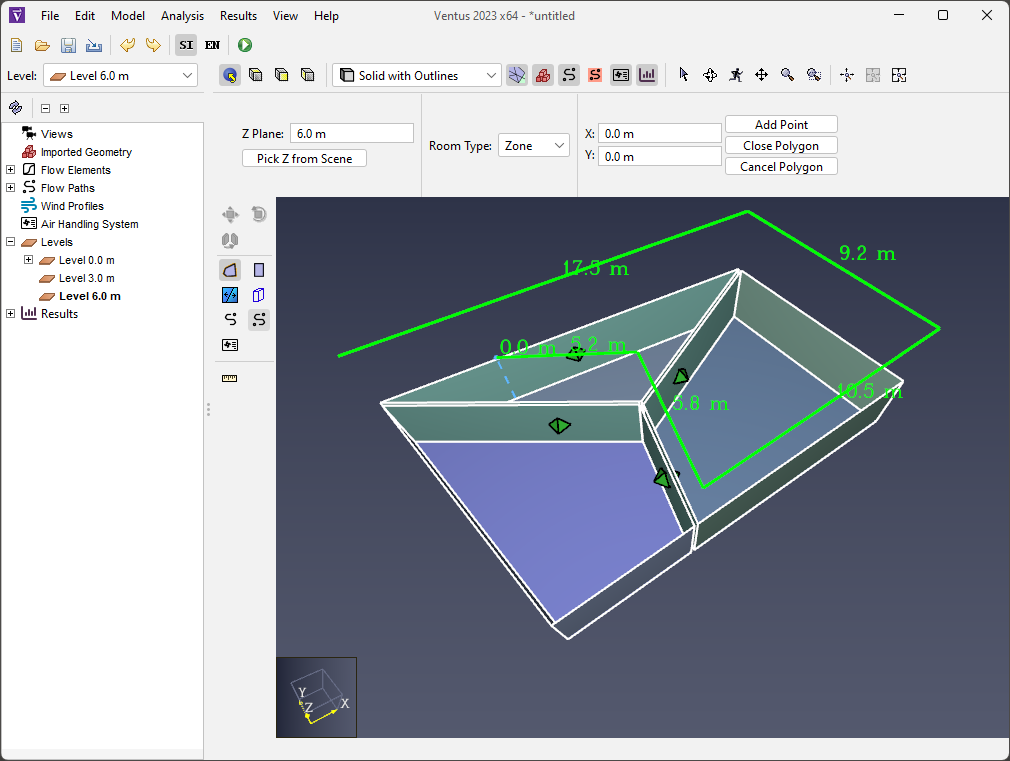
Ventus relies heavily on the idea of selected objects.
For almost all operations, the user first selects an object(s) and then changes the selected object(s).
The Selection Tool (![]() ) is used to select objects.
) is used to select objects.
Once objects have been selected, the user can modify the object using the menus.
Selection can be made in any of the views using the Selection tool. Multiple objects can be selected using the Ctrl key or click and drag to define a box. In the Object Tree, the Shift key can be used to select a consecutive list of objects.
Double-clicking on an object opens the appropriate dialog for editing the object properties, when such a dialog exists.
A right-click on a selection displays a context menu. This menu includes the most common options for working with the object. The user may also right-click on individual objects for immediate display of the context menu.
Nearly all geometric objects can also be graphically edited in the Workspace with the Select/Manipulate Tool (![]() ).
).
Editing is performed through an object’s editing Handles. Handles appear on an object either as a blue dot as shown in Figure 9 or a face with a different color. The dots indicate a point that can be moved in either two or three dimensions. A discolored face indicates that a face can be moved or extruded along a line.
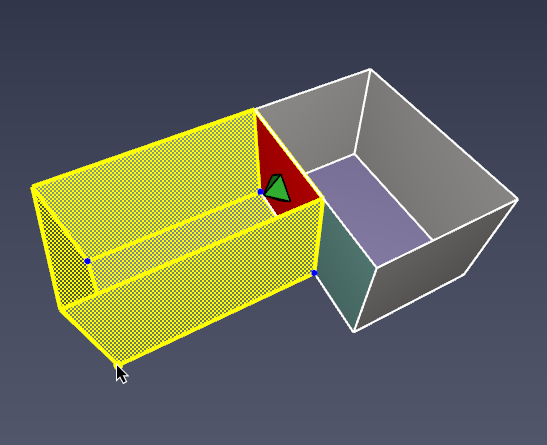
To graphically edit an object, perform the following:
As objects are being created via the drawing tools, geometry import, manager dialogs, and Copy / Paste, the names assigned by Ventus can become increasingly complex. After some time it may be desireable to change many thousands of object names to make the model more clear.
To open the Rename dialog, right click one of the selected objects in either the 3D view or in the Navigation view and select Rename….
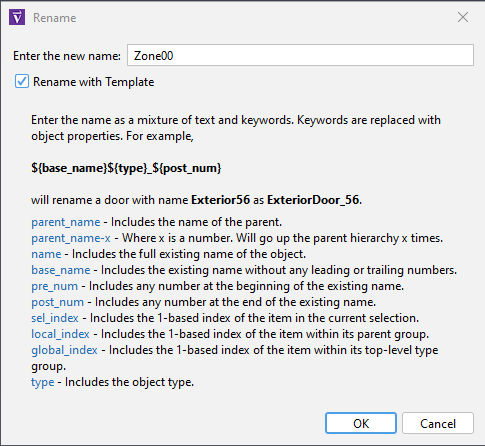
To rename all selected objects with a common name, simply enter the desired new object name in the text field, and click OK.
For more complex renaming scenarios, you may check the Rename with Template checkbox.
When the Rename with Template checkbox is selected, you may create a name as a mixture of both text and keywords. Keywords are uniquely interpreted for each of the selected objects based on the object’s properties. Using this approach a large set of mixed-type objects can all be renamed according to a standard syntax.
For example:
*${base_name}${type}_${post_num}
will rename a door called Exterior56 to ExteriorDoor_56.
The full set of available keywords are as follows:
Each of these keywords are detailed in the Rename dialog dropdown.
To make it easier to work with name templates, the keyword names in the dialog work as buttons. Clicking one of the keyword buttons will inject the keyword directly into the editor dialog at the current caret location.
Ventus provides a variety of tools to transform geometry objects. With the transform tools, users can move, rotate, and mirror objects.
This tool allows the user to move selected objects to a new location, or to create and move a copy of the selected objects.
To use this tool, perform the following:
This tool allows the user to rotate selected objects, or to create and rotate a copy of the selected objects.
To use this tool, perform the following:
The selected objects will be rotated by the angle between the reference and angle vectors.
The following defines the axis about which objects are rotated for each view:
The mirror tool allows selected objects to be mirrored across a plane, or to create a mirrored copy of the selected objects.
To use the mirror tool, perform the following:
Ventus provides a Measure Tool (![]() ) to measure distances in the model.
) to measure distances in the model.
To measure a distance, perform the following:
Snapping is one way to precisely draw and edit objects. It is the process of finding some element in the scene, such as a vertex or edge close to the cursor, and snapping the cursor to that element like a magnet.
In Ventus, snapping can be performed against objects in the model and orthographic constraints. The 2D mode additionally provides a sketch grid and polar (angle) constraints. If a snap point is found, an indicator dot, shown in Figure 11, will appear at the snap point.

By default, snapping is enabled. It can be disabled by holding ALT on the keyboard while using a drawing/editing tool.
Ventus provides a user-defined drawing grid, or sketch grid, in 2D mode.
When a new model is created, the sketch grid is visible and can be snapped to in 2D mode.
The default spacing for the divisions is 0.5 m, but can be changed by going to the View menu and clicking Edit Snap Grid.
To disable grid snapping, on the View menu uncheck Show Snap Grid.
All objects displayed in the model can be snapped to when using the drawing/editing tools. There are three basic categories of geometry that can be snapped to on objects: faces, edges, and vertices. Objects can have any combination of types. If there are multiple types close to the cursor, Ventus will give vertices precedence over edges and edges precedence over faces.
Constraints are dynamic snapping lines that are only visible when the cursor is near them. They appear as infinite dotted lines that extend from the most recent relevant clicked point when using a multi-point tool.
Ventus contains two types of constraints:
15 degree increments from the current view’s local X axis.If the cursor is currently snapping to a constraint, that constraint can be locked by holding SHIFT on the keyboard. While holding SHIFT, a second dotted line will extend from the cursor to the locked constraint (the first dotted line). This is useful for lining up objects along a constraint with other objects.
Snapping behavior may change depending on which modeling tool is selected and whether a 2D or the 3D mode is active. If the 3D mode is active, the cursor will snap to a 3D coordinate, which may then be further restricted by the tool. Most tools will indicate the snapped position in the status bar at the bottom of the modeling panel.
Snapping may be a slow operation in complex models. In these cases, asynchronous snapping is used to keep the cursor and application responsive while the snapping operation takes place in the background. During asynchronous snapping, a wait cursor will appear at the cursor crosshairs while the snapping completes. While this takes place, either keep the cursor still to allow the current snapping operation to complete or move the cursor to abort the operation and snap to a different location. Asynchronous snapping can be disabled by unchecking File→Preferences→Enable asynchronous snapping. Note that if it is disabled, the cursor may briefly hang and the application will become unresponsive while these long snapping calculations take place.
All selections and model edits can be undone and redone using the Undo (![]() ) and Redo (
) and Redo (![]() ) buttons, as well as the shortcuts Ctrl+Z and Ctrl+Y, respectively.
The shortcuts Ctrl+Shift+Z and Ctrl+Shift+Y will skip selection history and revert or continue to the next model edit.
) buttons, as well as the shortcuts Ctrl+Z and Ctrl+Y, respectively.
The shortcuts Ctrl+Shift+Z and Ctrl+Shift+Y will skip selection history and revert or continue to the next model edit.
Alternately, the drop-down tab adjacent to the Undo (![]() ) and Redo (
) and Redo (![]() ) buttons or the Edit→Undo and Edit→Redo menu can be used to view your Undo or Redo history and jump to a specific point.
) buttons or the Edit→Undo and Edit→Redo menu can be used to view your Undo or Redo history and jump to a specific point.
The size of your history can be changed in File→Preferences→Undo/Redo History. History for model edits is limited by that preference, while history for selection-only changes has double that limit.
Select an object to copy, then either use Ctrl+C or Edit→Copy to copy. Alternately, right-click on an object to display the context menu with Copy.
Either use Ctrl+V or Edit→Paste to paste a copy of the object. Alternately, right-click on an object to display the context menu with Paste.
By running two instances of Ventus, you can copy objects from one model and paste them into a second model. If the copied objects are dependent on other objects, such as a flow path that is dependent on a flow element, and those dependencies do not already exist in the second model, these properties will be included as part of the paste payload.
Ventus provides a variety of view options for displaying both model geometry and imported geometry that can also aid with drawing. This includes options for rendering geometry, coloring zones, and setting the transparency of zones.
Often it is desirable to turn off the display of selected objects, for example, to hide a roof of a building in order to visualize the interior. In any of the views, right-click on a selection to obtain the following options:
In the toolbar above the properties window in the Workspace, there is a drop-down as shown in Figure 12 and buttons as shown in Figure 13 that control how geometry is rendered.
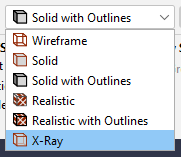

From left to right in Figure 13, the buttons are:
In some parts of the Ventus user interface, individual single-value parameters can be entered as a list. In these cases, entering multiple values causes Ventus to run multiple scenarios as a batch. When running a multiple scenario model, Ventus will automatically calculate the Cartesian product of scenario parameter assignments, name the scenarios based on the parameter values, run individual simulations for scenario, and show all results in the Object Tree.
Examples where parameters can be entered as multiple scenario parameters are the Ambient Temperature and Wind Direction values in the Weather and Wind dialog, on the Weather tab.
Images of the current display can be saved to a file by opening the File menu and clicking Snapshot. The user can specify the file name, image type (png, jpg, tif, bmp), and the resolution. A good choice for image type is Portable Network Graphics (png).
Ventus preferences can be set by going to the File menu and choosing Preferences. Any changes to the preferences will be set for the current Ventus session and be remembered the next time Ventus is started.
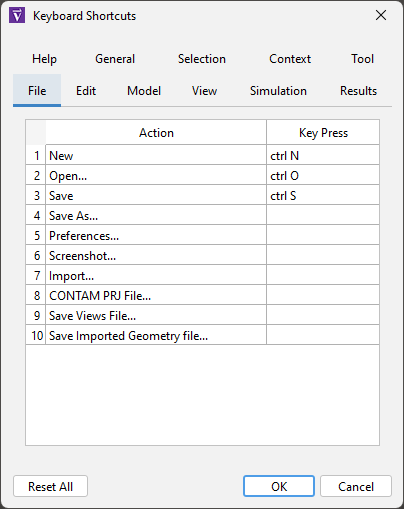
The dialog is split into sections similar to those used in the Ventus toolbar menus. There are additional tabs for shortcuts related to tool activation, object selection, and context sensitive actions.
To change the keybinding for an action, click the value in the Key Press column. This launches an editor window (Figure 15) with four options.
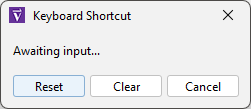
Some keyboard shortcuts are used by Java UI components. If a shortcut does not result in the expected behavior, it may be in direct conflict with a preexisting Java shortcut. It is best practice to avoid these conflicts (Default Swing key bindings).
testing.vnts for example) becomes corrupted, then you can find the file that starts with a tilde like ~testing.vnts.
This file is sometimes preferred if you have a crash, as it will be the most up-to-date version of your work before your crash.
If it cannot be opened or results in an immediate crash, there is another backup file described next that is the second-best option.
The default setting enables this feature and saves every 10 minutes.
In some cases, when working with large models, this can cause unexpected delays during the save and some users prefer to disable the feature and save manually.testing.~nts.
Rename (recommended) or delete your current working file, then change the file extension on this backup file, changing the tilde in the extension (.~nts) to a v character to get .vnts.
You can now open the new .vnts file as you normally would.These preferences define advanced 2D and 3D display properties. They can be used to improve display performance on complex models, but they tend to create problems for some older graphics cards, including crashing. For this reason, they are turned off when running in safe mode.
Ventus stores data related to user preferences in a file called Ventus.props. By default, this file can be found in one of the following locations.
%APPDATA%\Ventus\Ventus.props%PROGRAMDATA%\Ventus\Ventus.props
If at least one of these files exists, Ventus will use it to load the user preferences.
If both files exist, Ventus will load user preferences from both files, giving preference to the file located in the APPDATA folder.
This way the preference file located in the PROGRAMDATA folder can be shared among multiple machines, and the file located in the APPDATA folder on each machine overrides the shared settings.
The PROPS file is stored in a plaintext format, and can be viewed or edited with any conventional text editor.
While it is not recommended to edit the file directly, some troubleshooting techniques may involve deleting the PROPS file so that a new one can be created from scratch by Ventus.
Configurations for hotkeys in Ventus is stored in a separate file named keybindings.json located in the APPDATA folder.
Models can be created in either English or the International System of Units (SI, metric). To select a system of units, on the View menu, click Units, then click the desired unit. There are also toggle buttons to change units in the top toolbar of the UI. Ventus will automatically convert your previous input values into the unit system you select.
To select a Default, Black Background, White Background, or Custom color scheme, on the View menu, click Color Scheme.
The custom color scheme is defined in the Ventus.props file in the Ventus installation directory (For Windows 10+ look in %USERPROFILE%\AppData\Roaming\Ventus\Ventus.props while some older operating systems use C:\Program Files\Ventus).
Ventus.props fileColors.Custom.axis=0xffff00 Colors.Custom.axis.box=0x404040 Colors.Custom.axis.text=0xffffff Colors.Custom.background=0x54596E Colors.Custom.background2=0x2E3348 Colors.Custom.boundary.line=0xffffff Colors.Custom.origin2D=0x737373 Colors.Custom.snap.point=0xff00 Colors.Custom.snapto.grid=0x404040 Colors.Custom.snapto.points=0xc0c0c0 Colors.Custom.text=0xffffff Colors.Custom.tool=0xff00 Colors.Custom.tool.guides=0x7c00
Ventus.props fileSeveral files are used when performing airflow analysis using Ventus. These include the Ventus model file, the CONTAM input file, and CONTAM output files. This section describes how to load and save files in the formats supported by Ventus.
When Ventus is started, it begins with an empty model. You can close the current model and create a new empty model by opening the File menu and clicking New. Ventus always has one (and only one) active model.
The Ventus model file (referred to as VNTS, with the extension .vnts), is stored in a binary format that represents a Ventus model. The Ventus model contains all the information needed to write a CONTAM input file. This format is ideal for sharing your models with other Ventus users.
To save a new model:
To open a saved model:
A list of recently opened files is also available. To open recent files, on the File menu, click Recent Files, then click the desired file.
Ventus has an auto-save feature which stores a copy of your current model every 10 minutes. This file is automatically deleted if Ventus exits normally, but if Ventus crashes, you can recover your work by opening the autosave file. It can be found either in the same directory as your most recent VNTS file, or in the Ventus installation directory if your model was unsaved.
Ventus can export the current model to the CONTAM PRJ input format.
To export an CONTAM PRJ input file:
The PRJ files exported by Ventus are compatible with the bundled version of CONTAM.
PRJ file export is associated with advanced workflows that typically involve manually editing the exported PRJ file. Example workflows include comparisons between Ventus and CONTAMW for validation, experimentation with features not supported by Ventus, scripted PRJ file modifications, and command-line invocation of alternate versions of CONTAMX for results comparison.
During the export process, Ventus may issue a prompt to maximize CONTAMW compatibility. Ventus uses flow element description lines to improve the readability of the PRJ input file. While this change has no impact on CONTAMX, the length of these annotated flow description lines can cause errors when used with CONTAMW. Answering Yes to this prompt will ensure that flow description lines are truncated to prevent potential errors when used with CONTAMW. Answering No will cause Ventus to export a PRJ file in the default format it would use to run a simulation.
When maintaining two versions of a model for validation purposes, this increased compatibility reduces but does not eliminate the number of manual steps needed to open the exported PRJ files in CONTAMW. This workflow would still require the 2D sketch pad geometry to be copied into the exported PRJ file manually.
Working with background images requires the user to draw zones over the background image (Figure 16). Because the drawn zone geometry will cover the background image, it may be preferable to make the zone geometry transparent. This can be accomplished by selecting the drawn zones and lowering the opacity in the property panel. Figure 17 shows a background image with rooms and doors drawn on top, with a lowered opacity for the drawn rooms.
To draw zones on top of a background image, refer to Room Tools.
Ventus can import geometry from several CAD formats, including buildingSMART’s IFC format for Building Information Models (BIM), AutoCAD’s DXF (Drawing Exchange Format), DWG, FBX, DAE, OBJ, GLTF/GLB 2.0, and STL files. Each type of file provides a variety of geometry that can either be directly represented as obstructions or as drawing guides in the Ventus model.
CAD import appends the data to the current model. This facilitates the ability to import data from several CAD files into one Ventus model. This is useful when there is one blueprint per floor of a building or a 3D building has been split into several sections, each in a separate file.
To import one of these files, under the File menu, select Import and select the desired file.
Unknown.
This selection controls the default settings in the subsequent prompts.
In some cases, Ventus is able to detect whether the file was exported using a SimLab plugin and will select this option automatically.+Y is down.Specular (Basic) workflow, as this is the only workflow currently supported by IFC and FBX files.
In some cases, however, such as when an FBX file is exported from Unreal Engine, the PBR parameters are packed into the basic specular texture property.
In this case, the following two options can be used to reinterpret the basic specular workflow as a PBR workflow for correct lighting.Metallic (PBR) workflow, even if they are specified in the import file using the Specular (Basic) workflow.
When using this option, the PBR parameters can either be set to constant values or can be reinterpreted from other non-PBR color properties.
For instance, when an FBX file is exported from other software, for each material it might create a single image containing the Metallic, Roughness, and Ambient Occlusion parameters, stored in the red, green, and blue color components, respectively.
It then might set the specular texture in the FBX file to this combined image.
When an exporter does this, there should be accompanying documentation with the FBX file that indicates how these PBR parameters are stored in the FBX file.
When importing the FBX file in the above example, in the import dialog, the Metallic, Roughness, and Ambient Occlusion properties should all be set to From Specular, and the color components should be set to R, G, and B, respectively.Once the file is imported, Ventus creates a hierarchy of groups and objects, such that there is one top group, named after the file. The next levels depend on the imported file type. For non-DWG/DXF files, the structure will mimic the node structure in the source file. For DWG/FXF files, the next level contains a group for every layer containing geometry. Under each layer group there are one or more objects representing the entities in the file. The following illustrates the hierarchy as it would appear in the Object Tree:
If the DWG/DXF file contains a block insert and the block contains entities from multiple layers, the block insert is split into several Ventus objects, one for each layer of the block’s originating entities. If all the entities in the block are from the same layer, however, there will be one resulting Ventus object that will belong to the group corresponding to the block’s entities' layer rather than the block insert’s layer.
While Ventus cannot directly import Autodesk Revit files (RVT), there are several ways to export the data from Revit into a file format that Ventus can read. Each method has advantages and disadvantages as discussed below.
C:\ProgramData\Autodesk\Revit\Addins\SimLab\FBXExporter\data\Imported_Textures\#Large models can contain hundreds of zones, flow paths, and other components. Ventus provides a variety of utilities to assist in organizing and viewing the relationships between objects.
While it is simple to select an individual object from either the Navigation view or the Model view, doing so for every single object to edit can be cumbersome. The following actions are available from the right-click menu to accelerate selecting networks of objects.
Most models can have complex relationships between objects, with some objects referencing others. In these cases, it can often be helpful to start at the referenced object and see which objects are referencing it. To do this, right-click the referenced object and choose Show Referencing Objects.
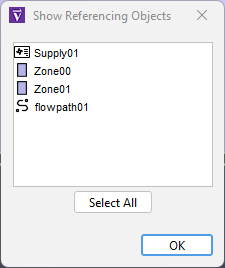
This opens the floating Show Referencing Objects dialog, which displays each of the referencing objects in a list. Objects in the list have their selection state synchronized with the selection in the Navigation View and the Model View. This includes the ability to right-click an object in this tool and access the object’s context menu.
Any number of custom Tags may be added to identify and organize objects with common characteristics. Most non-group node objects in the Navigation View support tags. Once added, the given Tag will also appear in its own group in the Navigation View.
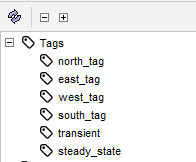
Tags are assigned in the property panel. A Tag will be created for each unique character string separated by spaces or other delimiter characters.
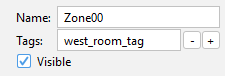
If multiple objects are selected, the Tag editor will display as <mixed>. Editing the Tag field in this state can potentially cause unexpected changes.
To work around this, the Tag editor includes custom buttons for adding or removing Tags in a mixed selection state.
The + button will launch an editor where you may enter the Tags you would like applied to each selected object.
The - button will launch an editor where you may enter the Tags you would like to remove from each selected object.
One of the main purposes of Tags is to quickly find and identify related objects. Ventus provides several ways to quickly find tagged objects.
To find tagged objects using the Find dialog, perform the following:
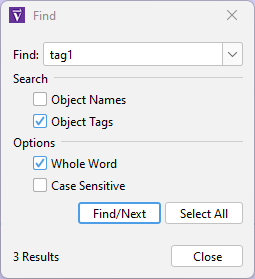
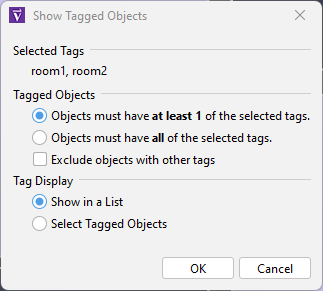
tag1 and tag2, the chosen objects will have either tag1 or tag2 or both tag1 and tag2.tag1 and tag2, the chosen objects will have both of the tags.tag1 and tag2, and an object contains these tags but also contains tag3, it will be excluded from the result.
This may be useful, for instance, to find objects that contain exactly the selected tags and no more.Materials define advanced display properties that can be applied to faces contained in the imported geometry. They are only shown when the Realistic or Realistic with Outlines option is selected, see View Options. Materials can be shared among faces; when a material is edited, all faces referencing that material are updated.
Materials are extracted from a particular set of import file type:
To see materials that have been imported, on the Model menu, select Manage Material Database. The Material Dialog will appear as shown in Figure 23.
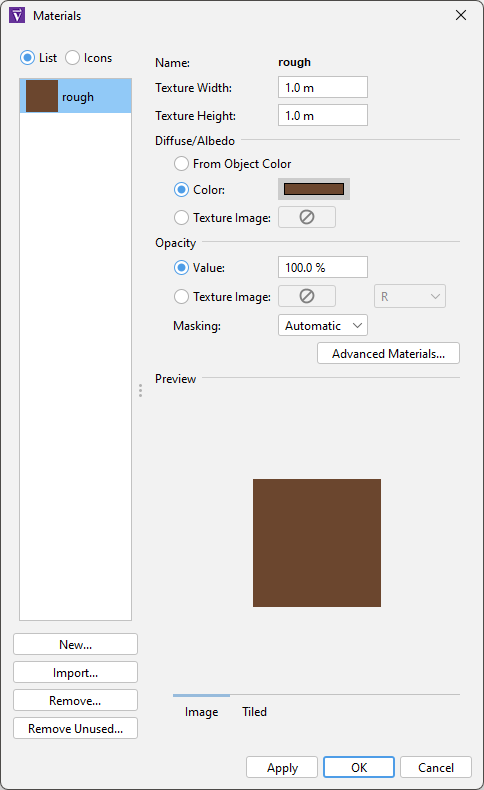
Ventus provides some default database materials.
Most of these materials start with the prefix, psm_ as in PyroSim, a separate Thunderhead Engineering product.
Other materials were either created manually by the user or were imported with a CAD file.
Materials can be added manually by clicking New under the material list. Materials can also be created from an initial texture image on disk by clicking Import. The image is copied into the database directory. Newly created materials are added to the database, and can be used across instances of Ventus.
Materials can be deleted by clicking Remove under the material list. If the material exists in the database, all its associated files in the database directory will also be permanently removed.
The following material properties can be edited from this dialog:
0.5 are drawn as opaque and those with opacity < .5 are not drawn.
The following masking options are available:Additional material properties can be edited by pressing the Advanced Materials button. This will show the Advanced Materials Dialog for the currently selected material.
Most properties in this dialog can be specified as either a constant color/value or as a texture image.
For those properties that represent a single value as opposed to a color, such as the Roughness value for PBR workflow, a dropdown next to the texture chooser can be used to pick which color component is the source of the values.
This is useful when multiple properties are packed into a single image, but in different color components.
For instance, say the PBR parameters, metallic, roughness, and ambient occlusion, are packed into the red, green, and blue color components of a single image.
In this case, the same image can be chosen for the metallic, roughness, and ambient occlusion textures.
The dropdowns next to each texture would be set to R, G, and B, respectively.
The following material properties can be edited from this dialog:
Depending on which workflow is selected, the following additional properties are provided:
ao_inverted = 1.0 - ao_texture).
This is useful when the ambient occlusion texture specifies the amount of occlusion (increasing values lead to more occlusion) rather than amount of visible light (lower values lead to more occlusion).Ventus provides the capability to save and recall view state from the Workspace in an object called a View that will be shown in the Object Tree.
There can be multiple views in a model, but at any given time, there is always one active view. A new model will always start with one default view that has no view state associated with it. State can be added to the view as described in the section Viewpoints.
Views are managed in the Object Tree. From there, they can be created, deleted, grouped, rearranged, etc.
A view can be created in one of the following ways:
This will add a new view to the model, saving the current camera viewpoint into the new view. The new view will become the active view.
To delete a view, select it in the Object Tree and in the Edit menu, select Delete. A view can only be deleted if it is not active.
To activate a view, perform one of the following:
Activating a view will restore all its saved state as described in the following sections.
View settings can be copied or moved between views. To copy settings select Copy, located in either the Object Tree or in the Edit menu. To paste the settings to another view, select the desired target view and in the Edit menu select Paste. To move settings from one view to another, in the Object Tree, drag the setting to the desired view.
Each view can have one viewpoint associated with it. A viewpoint includes the 2D or 3D camera’s position, orientation, zoom, and camera type (3D versus 2D). When a viewpoint is saved, the current navigation tool is also saved with the view (Orbit, Roam, etc.). A viewpoint appears in the Object Tree as a child item of a view and is labelled Viewpoint.
A viewpoint is automatically saved to newly created views. A viewpoint can also be explicitly saved in one of the following ways:
The scene camera can be reset to a viewpoint in one of the following ways:
A viewpoint can be removed from a view by selecting the item, Viewpoint, in the Object Tree and deleting it.
When a view with a viewpoint is activated, the following occurs:
Levels are the primary method of organization in Ventus. At their most basic level, they are simply groups zones can be placed, but they also control the drawing plane for tools and filtering of imported geometry.
In every Ventus model, at least one level must exist, and at any given time, there is one active level. Whenever any zone object is drawn, it will either be placed in the active level or a subgroup of the active level.
By default, when a new model is started, there is one level at Z=0, and additional levels are either created automatically depending on where the geometry is drawn or manually created.
In addition, new zones are automatically sorted into the appropriate level when drawn.
When nothing is selected in the model and no tools are active, the Level Creation panel is shown, as in Figure 24. This panel controls the automatic creation of levels and automatic sorting of new objects into levels. It also provides some options for level view and selection.

The following scenario demonstrates how objects are organized when auto-sort and auto-level-creation are enabled (organization of the model is shown in Figure 25):
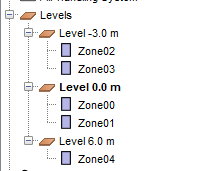
In this example, only zones were created. The levels were automatically created and the zones were automatically sorted into the appropriate ones.
Automatic levels can be created and components sorted into the levels by performing the following:
Levels can also be created manually at any time.
There are two other options in this dialog:
By default, the name of the level is Level \(x\) where \(x\) is the working plane of the level.
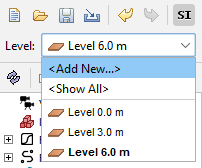
To change the active level, click the level drop-down box as shown in Figure 26, and select the desired level. This will make that level active and all other levels non-active.
Whenever the active level is changed, the following additional changes take place in the model:
To show all levels click the level drop-down box as shown in Figure 26, and click <Show All>.
This will additionally show all sub-objects of the levels groups, and it will set the import filter to the union of all the levels' filters.
To edit a level’s properties, first select the desired level. The property panel as shown in Figure 27 will appear, showing the level’s name, its Working Z location, and the Z clipping planes (Z Min Filter and Z Max Filter) for imported 3D geometry.
It also shows some statistics of the level including the total area of the level (Area).

CURR_LEVEL.
If it is CURR_LEVEL, then the clipping plane is set to the working Z location if there are any levels below this level or \(-\infty\) if there are no levels below.NEXT_LEVEL.
If it is NEXT_LEVEL, then the Z plane is set to the working Z plane of the next higher level if one exists, or \(+\infty\) if there are no higher levels.Ventus provides tools to help the user rapidly create and organize model geometry. Geometry can either be created by using the drafting tools in the Workspace as discussed in Drawing in Ventus.
There are just a couple of Room types that can be created in Ventus:
The user can also organize the model by creating Levels and Groups. In addition, the user can assign background images to Levels to aid in drafting.
CONTAM calculations are performed between zones. A zone is a volume of air that is typically contained within the bounds of a room. Zones are the basic units between which airflow is calculated. Zones have properties that determine airflow, including air temperature and pressure, as well as flow paths (Flow Paths), which define the air leakage relationship between two adjacent zones.
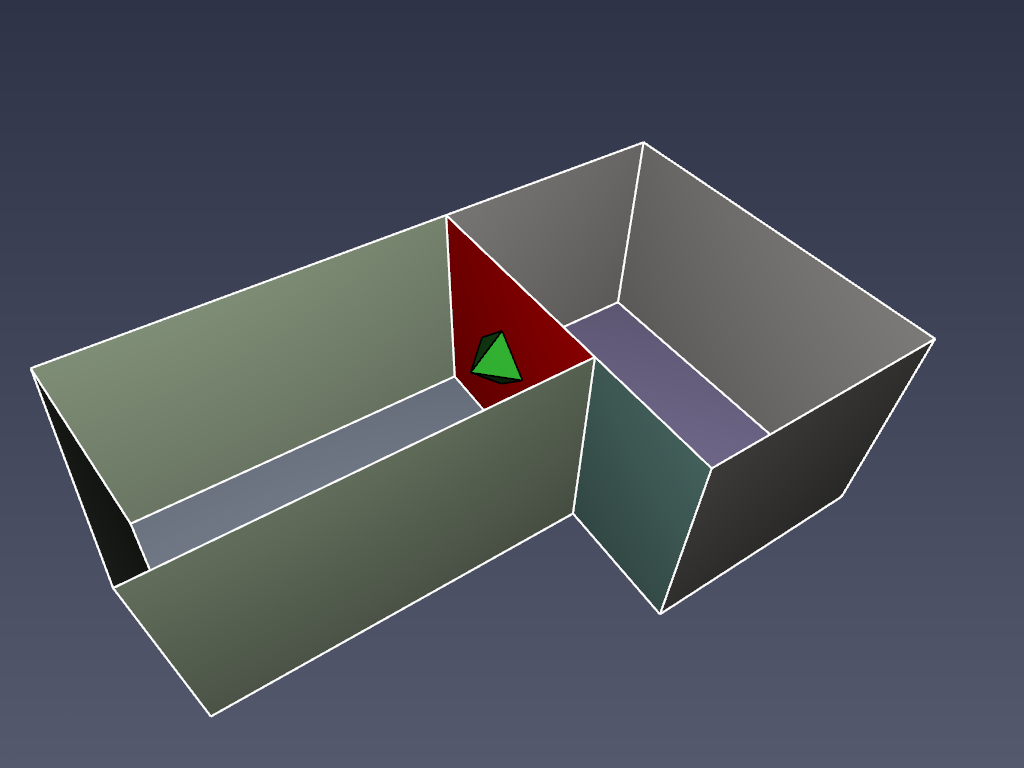
The following properties are available on the Zone Panel (Figure 29) for zones:

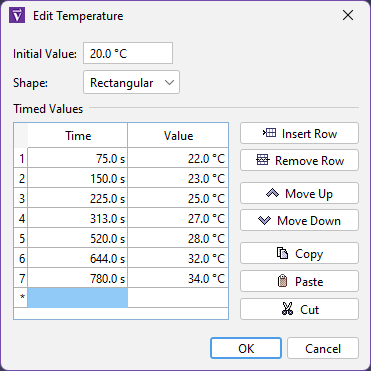
Zones in Ventus are created using the Room Tools. The volume of a zone is determined by the floor area of the room and its ceiling height. The ceiling height of a zone can extend to either:
Ventus provides two tools for adding new zone geometry:
Left-click anywhere in the model to set the first point, and continue left-clicking to add more points to the polygon. When at least three points are defined, right-clicking will close the polygon and complete the shape.
Alternatively, X,Y coordinates can be entered from the keyboard with the Add Point and Close Polygon buttons from the property panel.
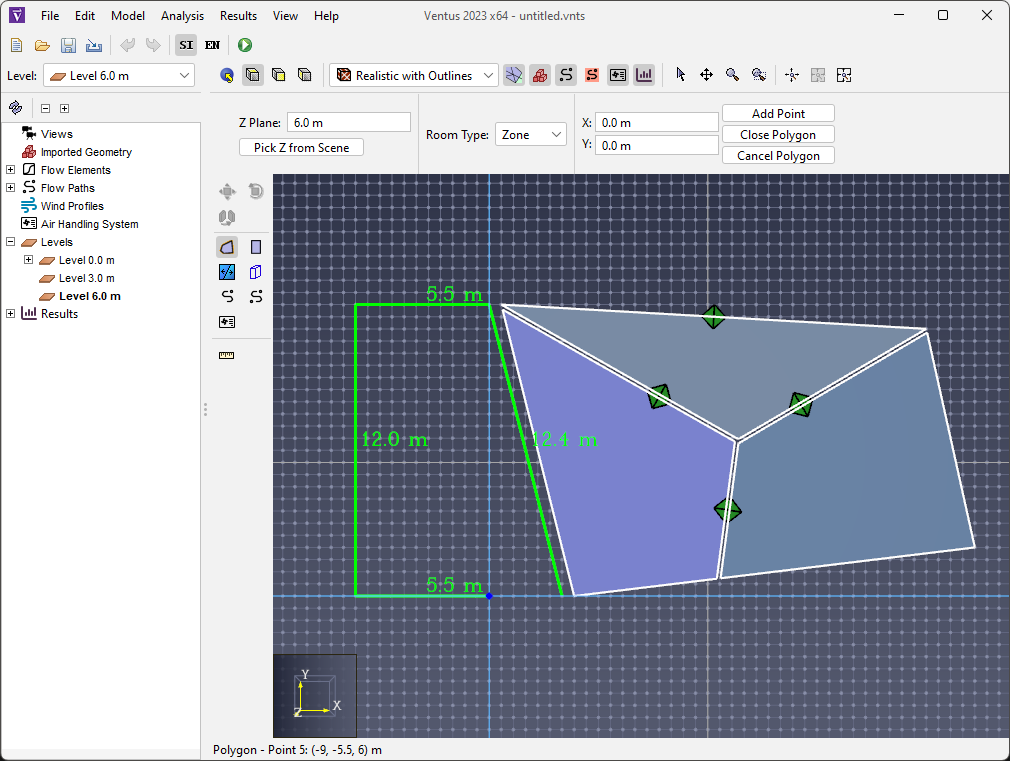
The rectangular area can also be created by entering coordinates for two points in the property panel and clicking Create.
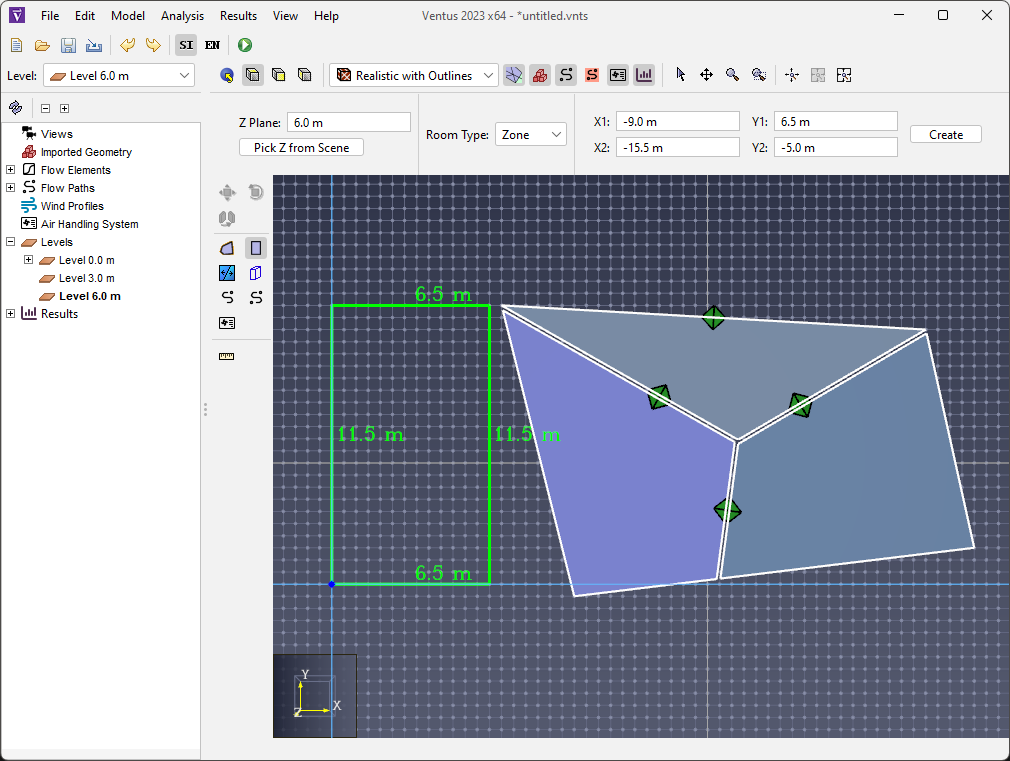
In addition to creating new areas, both of these tools can be used on existing geometry to create negative areas. Creating new geometry over existing areas removes any interfering portion from those areas. The newly created geometry can then be deleted, leaving the negative space behind.
There also exists the concept of an ambient zone. The ambient zone is not bounded, but instead defines the properties of the outdoor air that surrounds bounded zones. The pressure and temperature of this ambient zone can be set in the Weather and Wind dialog.
Wall tools are available in Ventus to split existing rooms into more than one zone.
Thin, internal walls or boundaries can be added to zones with the Thin Wall tool ![]() .
.
To use this tool, click two points in the model as shown in Figure 33. Ventus will attempt to connect these two points with an internal boundary edge.
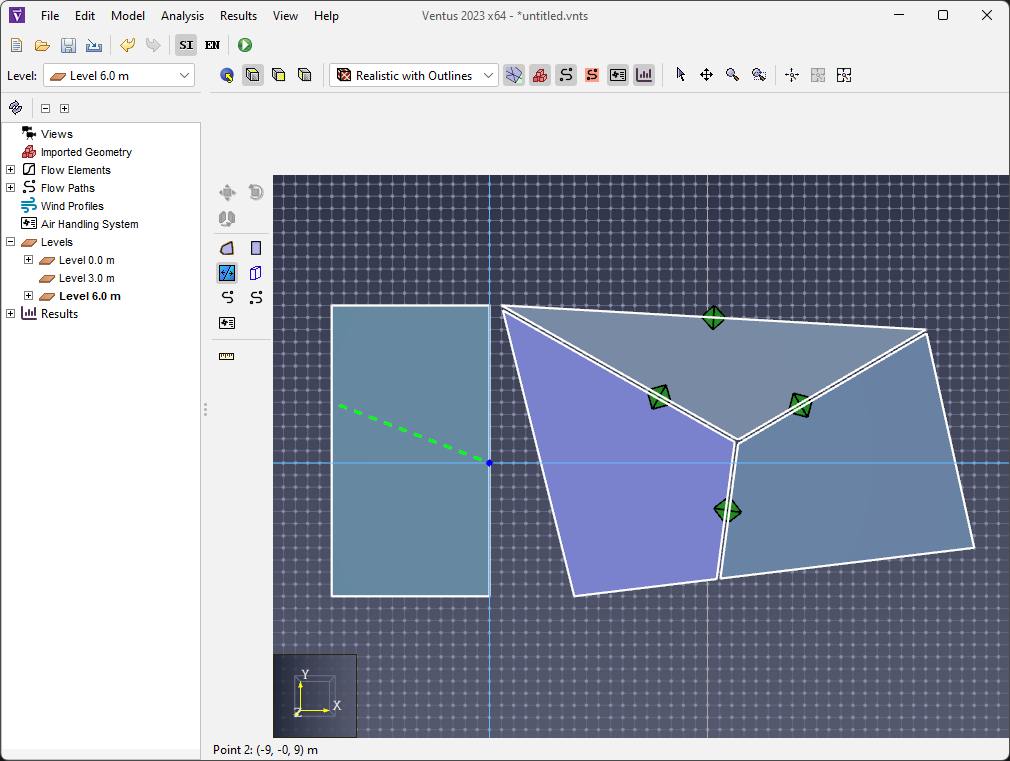
The wall tool ![]() can also be used to add internal walls or boundaries to zones (Figure 34).
It differs from the thin wall tool in that it operates by subtracting area from any room that lies in its specified Z plane.
This subtraction will generally leave a gap in space in the zone the wall tool is separating.
This gap will be determined by the thickness property of the wall tool which can be set by the user.
can also be used to add internal walls or boundaries to zones (Figure 34).
It differs from the thin wall tool in that it operates by subtracting area from any room that lies in its specified Z plane.
This subtraction will generally leave a gap in space in the zone the wall tool is separating.
This gap will be determined by the thickness property of the wall tool which can be set by the user.
To make a thick wall:
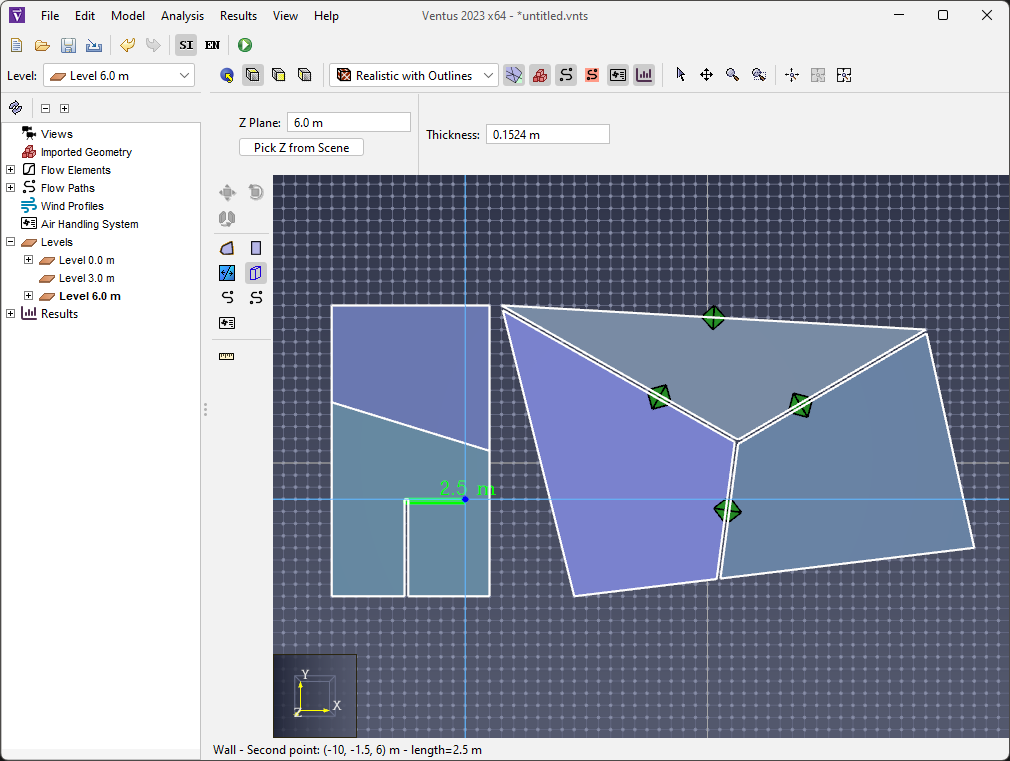
While Ventus’s tools do not explicitly produce curved walls, they can approximate them by drawing the wall using several straight wall segments.
Flow Elements define the model used to calculate air flow and pressure change across Flow Paths (Flow Paths). Each flow path must specify a flow element and individual flow elements can be used by multiple flow paths. Ventus provides some predefined flow elements suitable for common building features as well options to create custom flow elements.
To create, modify, and delete flow path elements, you can use the Edit Flow Elements dialog. To open the Edit Flow Elements dialog, on the Model menu, click Edit Flow Elements. The dialog in Figure 35 shows the dialog being used to edit a flow path element.
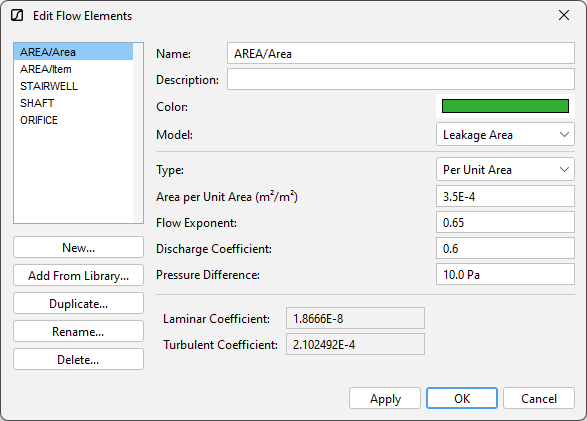
CONTAM provides a number of powerlaw models for modeling mass flow for different types of common building features. Each flow path element will model one-way flow using one of these powerlaw models. The general mass flow powerlaw model is of the form:
\(F = C(\Delta P)^n\)
Where \(F\) is the Mass Flow Rate, \(C\) is the Flow Coefficient, \(\Delta P\) is the Pressure Difference across the flow path, and \(n\) is the Flow Exponent. These values are either taken as input or statically derived during the creation of flow path elements. The following powerlaw models are available in Ventus:
This powerlaw model is intended for use in modeling orifices that exist on the faces of zones.
The parameters for creating a flow element using the Orifice Area powerlaw model are:
This powerlaw model is intended for use in modeling typical leakage that occurs between rooms due to features in residential buildings. This model offers the flexibility to change the calculated area by setting a multiplying value on any flow path using a leakage area flow element.
The parameters for creating a flow element using the Leakage Area powerlaw model are:
This powerlaw model is intended for use in modeling airflow within a stairwell.
The parameters for creating a flow element using the Stairwell powerlaw model are:
This powerlaw model is intended for use in modeling airflow within a building shaft, typically one belonging to an elevator.
The parameters for creating a flow element using the Shaft powerlaw model are:
Flow paths define how air can flow between two adjacent zones (Zones). Flow paths can exist between two regular bounded zones, or between a bounded zone and the ambient (outdoor air) zone. They can be defined on the wall, floor, or ceiling faces of a bounded zone, and multiple flow paths can be defined on a single face. Air can flow between different zones in a building through a variety of interfaces, including doors, windows, HVAC systems, or the natural leakage between imperfectly sealed walls.
Flow paths can be created in Ventus using the Flow Path Tools.
There are two flow path tools in Ventus, one point and two-point (![]() ). A one point flow path tool is used to create a flow path by choosing one point on a face. And a two-point flow path tool is to create a flow path between two walls.
). A one point flow path tool is used to create a flow path by choosing one point on a face. And a two-point flow path tool is to create a flow path between two walls.
To draw a flow path with the one point flow path tool perform the following:
To draw a flow path with the two-point flow path tool perform the following:
The following properties are available on the Flow Path Panel for a flow path: (Figure 36):

When analyzing the results of a Ventus simulation it is often important to assess a group of Flow Paths within a single volume, such as a shaft. The following tools can be used in conjunction with Tags to generate a shaft report.
The Advanced Flow Path Search starts at a Zone of interest, and searches through connected Zones based on a specified Flow Element representing connections within the zone.
To use the Advaced Flow Path Search:
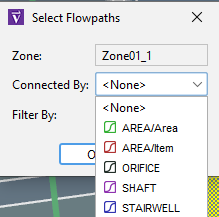
With all the Flow Paths of interest simultaneously selected, it is often beneficial to add a custom Tag to the selected objects. The Results Panel (Results Panel) can subsequently filter Ventus run results to show only the result vectors associated with a single tag, and is the recommended approach to generating a shaft report.
Species define the contaminants used during a simulation. These may be harmful substances like smoke or just components of the air. Contaminants may be introduced during simulation by Source/Sinks (Source/Sinks).
To create, modify, and delete species, you can use the Edit Species dialog. To open the Edit Species dialog, on the Model menu, click Edit Species. The dialog in Figure 38 shows the dialog being used to edit a species.
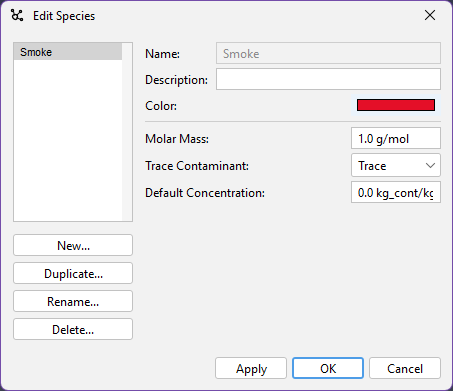
The parameters for species are:
Source/Sink Elements define the model used to generate and remove contaminants at a Source/Sink (Source/Sinks). Each source/sink must specify a source/sink element and individual source/sink elements can be used by multiple source/sinks.
To create, modify, and delete source/sink elements, you can use the Edit Source/Sink Elements dialog. To open the Edit Source/Sink Elements dialog, on the Model menu, click Edit Source/Sink Elements. The dialog in Figure 39 shows the dialog being used to edit a source/sink element.
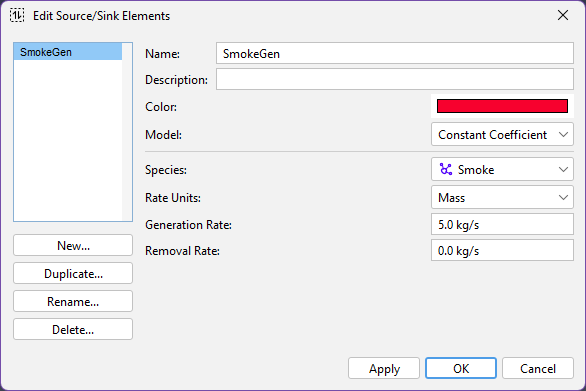
CONTAM provides a number of models for modeling generation and removal rates of contaminants. Depending on the model, a Source/Sink may act as either a source, a sink, or both.
Currently, only the Constant Coefficient model is available in Ventus.
This model generates or removes contaminants at a constant mass rate.
The parameters for creating a source/sink element using the Constant Coefficient model are:
Sources and Sinks introduce or remove contaminants in zones during a simulation.
The following poperties are available on the Source/Sink panel for a Source/Sink: Figure 40:
Sources and sinks are both created by the Source/Sink tool in the Workspace.

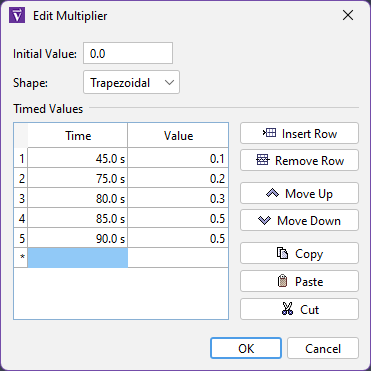
The Source/Sink tool (![]() ) can be used to place sources and sinks in order to add or remove contaminants from the zones they are attached to.
) can be used to place sources and sinks in order to add or remove contaminants from the zones they are attached to.
To add a source/sink:
Wind Profiles are used to combine a wind induced pressure condition with the indoor air pressure for flow paths. Typically, wind profiles are associated with exterior flow paths that connect with ambient conditions. They work by defining a relationship between the average wind pressure coefficient for the face of a building and the angle of incidence of the wind on the face of the building.
For wind profiles to have an impact on the model requires multiple steps:
To use the Weather and Wind dialog to set a non-zero wind speed:
To create a wind profile:
The new wind profile will be displayed graphically in the Edit Wind Profiles dialog, along with the following properties:
To assign a wind profile to a flow element:
Wind profiles will only influence the pressure coefficient of exterior flow paths (i.e. flow paths that connect a zone to ambient).
Simple Air Handling Systems (Simple AHS) provide a way to define air handling systems for the addition or removal of gasses from a model. Each AHS Zone Point supply or return node must specify a Simple AHS. Ventus provides a <global> AHS by default.
The following property is available when editing Air Handling Systems:
To create, modify, and delete Air Handling Systems, you can use the Edit Air Handling Systems dialog. To open the Edit Air Handling Systems dialog, on the Model menu, click Edit Air Handling Systems. The dialog in Figure 42 shows the dialog being used to edit a flow path element.
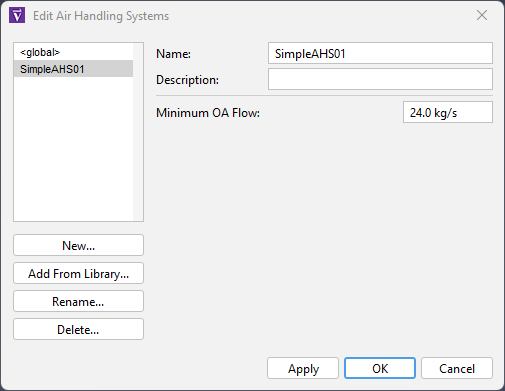
Multiple zone supply and return points are specified in specific Zones to add or remove gasses from the Zones they are placed in. The result of this positive or negative flow will force flow through Flow paths that are connected to the zone with a respective Simple AHS.
The following properties are available on the AHS Zone Point Panel for a zone point:
Supplies and returns are both created using the AHS Zone Point tool in the Workspace.
The AHS Zone Point Tool (![]() ) can be used to add supply or return points in order to add or remove gasses from the zones they are added to.
) can be used to add supply or return points in order to add or remove gasses from the zones they are added to.
To add a supply or return point:
Ventus runs simulations using the CONTAMX software maintained by NIST.
This software is included with Ventus and can be found in the install folder (e.g., C:\Program Files\Ventus 2024\contam-x-3.4.0-win64 ).
When running a simulation, a PRJ input file is created and the simulator executable is invoked on the input file similar to how it might be run for the command line. When the simulation is finished, Ventus automatically collects and displays output for analysis.
Some options that impact the entire simulation rather than specific elements like flow paths and zones can be controlled using the Simulation Parameters dialog.
To edit or review simulation parameters: on the Analysis menu, select Simulation Parameters.
Using this dialog, edit or review the following parameters:
To run a simulation: on the Analysis menu, select Run Simulation.
If the model has not yet been saved, a prompt for the location to save the VNTS file will appear. The simulation data will be created in a subfolder of this save location. If the model has previously been saved to a VNTS file, no prompt will appear and Ventus will not automatically save simulation data.
When the simulation is launched, the Run Simulation dialog will appear. This dialog displays scrolling text associated with running the executables responsible for performing the simulation.
Typically, a simulation will contain output from two commands: one for contamx.exe which is the simulator and one for prjread.exe which is used to convert the SIM binary output file to human-readable output that will be collected by Ventus.
Most simulations are completed within just a few seconds.
To keep a record of the output text shown in the Run Simulation dialog, click Save Log.
To close this dialog and review simulation results, in the Run Simulation dialog, click OK.
Ventus helps with results analysis by making a number of files associated the simulation more accessible. After a simulation, these files, and data derived from these files, are available in the following user interface locations:
After running a simulation, results data is added to the Object Tree for viewing and analysis. All output data is available for viewing as text output data.
To view text output data:
Link Flows (LFR)).When finished, you can close the browser window and reopen at any time. The temporary file displayed by the browser will be deleted when Ventus exits.
For convenience, the node of interest can also be double-clicked to display text output data.
To view Path Data in the Workspace:
id of interest (e.g., quickstart)By default, path data for the first simulation will automatically be shown and this procedure will only be necessary when using multiple scenarios.
Any results data appearing in the Object Tree has been integrated with the Ventus data model and will be saved with the VNTS file. It is not necessary to keep any simulation files other than the VNTS file when sharing or archiving simulation data. However, Ventus does not automatically save the VNTS file when simulations are run. This makes experimentation with what-if simulation adjustments convenient but does impose the risk of losing results data if the VNTS file is not re-saved after running the simulation.
The following table describes each of the Object Tree results nodes:
In the nodes above, id is the scenario identifier.
For single scenario simulations, this identifier will match the VNTS filename.
For multiple scenario simulations, all scenarios will be added to the Object Tree and their identifiers will additionally include a text representation of the scenario parameter values used to generate the input for that simulation.
After running a Transient simulation, time controls will be shown below the Workspace. These controls can be used to animate flow vectors in the Workspace and filter tables in the Results Panel.
To begin animation playback, press the play button ![]() at the bottom of the Workspace.
As the animation is playing, the time slider will move, and the animation can be paused
at the bottom of the Workspace.
As the animation is playing, the time slider will move, and the animation can be paused ![]() .
The buttons
.
The buttons ![]() and
and ![]() will move the time slider to the beginning and end, respectively.
The buttons
will move the time slider to the beginning and end, respectively.
The buttons ![]() and
and ![]() will slow down and speed up the animation by factors of two.
The time field can be used to go to a specific timestep.
will slow down and speed up the animation by factors of two.
The time field can be used to go to a specific timestep.

The status bar at the bottom of the screen shows information about playback status.
Ventus uses the SQLITE3 simulation output data to identify pressure change (dP ![]() ) and flow volume (Flow0
) and flow volume (Flow0 ![]() ) data associated with each flow path. This data is in the Path Data results subtree and appears in the Workspace as colored vectors rooted at the corresponding flow path.
) data associated with each flow path. This data is in the Path Data results subtree and appears in the Workspace as colored vectors rooted at the corresponding flow path.
The direction of vectors displayed in the Workspace is determined by the direction of positive flow for the flow path and the sign of the output data. For example, if a pressure difference vector is positive and the flow path indicates that the direction of positive flow is from Zone A to ambient, that vector will extend from the flow path into the ambient zone. If the pressure difference vector is negative, the vector will be drawn extending into Zone A.
The position of the vector origin for single-point flow paths is the location of the flow path. In situations where a flow path connects two zones across a gap, the vector will be drawn originating from the flow path point attached to the zone in the direction of the vector.
The length of vectors displayed in the Workspace is proportional to the vector with the greatest magnitude in that simulation. Lengths for pressure differences and flow volume are calculated independently.
When viewing results data, the flow paths themselves can sometimes obscure or crowd path data vectors and it can be helpful to hide them.
To hide flow paths: in the Object Tree, right-click Flow Paths and select Hide.
To restore flow path visibility: in the Object Tree, right-click Flow Paths and select Show. If this shows all flow paths and not just those in the current shown level, toggle the level selection box to restore the level visibility filter.
The Results Panel provides an in application display of Ventus run results along with tools to filter and isolate specific results of interest.
The Path Data tab shows data from each of the Link Flows (LFR) result sets. The following filters may be used to limit the displayed data for performing an analysis of a shaft or other isolated group of results.
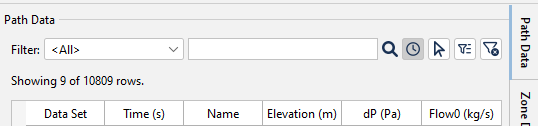
The Zone Data tab shows data from a combination of the Node Flows (NFR) and Node Concentrations (NCR) result sets. The following filters may be used to limit the displayed data for performing an analysis of an isolated group of results.
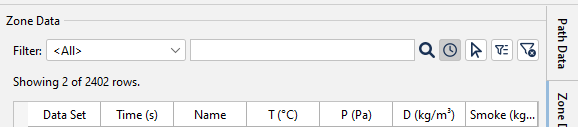
For troubleshooting tips on licensing Issues, see our Licensing FAQs.
Ventus utilizes many advanced graphics card features in order to provide accelerated and enhanced display of models.
Sometimes these graphics features combined with certain display drivers can cause display issues or crashes on startup. The first step in these cases is to ensure you have the latest operating system updates and graphics drivers installed. If you do, and you still have display problems or crashing on startup, you can start Ventus in Safe Mode, which disables several graphics features.
To start in Safe Mode:
cmd.
Then press Enter.cd "C:\Program Files\Ventus 2024".ventus -DSafeMode.If you encounter display problems or crashes, please let us know the make/model of your video card and what video driver you are using, even if Safe Mode fixes your issues. That will help us improve the software in future updates.
When running large models, it is possible that an out of memory error will be encountered. If this occurs, you can increase the default Java heap size. In our experience, the maximum size can be specified to approximately 70% of physical memory. By default, Ventus will specify a java heap size of 50% of physical memory.
To specify the memory, you can either run from a command line or change the Start Menu shortcut properties.
To run from a command line, open a command window and then go to the Ventus installation directory (usually C:\Program Files\Ventus 2024).
Execute Ventus on the command line using the -JXmx argument.
In this argument, the J specifies that the command will be passed along to the Java VM, not Ventus.
For example, ventus -JXmx1200m will request 1200 MB of memory.
To edit the Ventus shortcut properties
. Right-click on the Ventus icon
. Select the Shortcut tab
. Edit the Target by adding a space and -JXmx1200m to the end of the Target.
A typical Target will then read C:\Program Files\Ventus 2024\ventus.exe" -JXmx1200m.
Dols, W. Stuart, and Brian J. Polidoro. 2020. NIST Technical Note 1887, CONTAM User Guide and Program Documentation, Version 3.4. Revision 1. National Institute of Standards and Technology, Gaithersburg, Maryland, USA: NIST.