How do I configure software to use a floating license?
All Thunderhead software can be configured to locate the floating license server using the Licensing and Activation dialog or through a PROPS file on each client computer.
Configuiring using the Licensing and Activation dialog
To activate your license, open the Licensing and Activation dialog of the product (shown in the image below - PyroSim used as an example). This dialog will automatically open if the product is unlicensed. If you are replacing a current license, you can open the dialog by clicking Help > License.
- Click the Floating License Server radio button.
- Click Edit floating license settings.
- In the License Server dialog, enter your license Server information.
For Server, enter the Host name of the server running the Thunderhead License Manager.
For Port, enter
52100(or the number you specified following How can I change the ports user by the license server?). - Click OK.
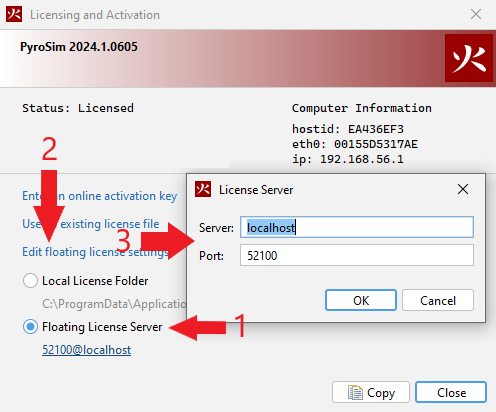
This client will now check licenses in and out from the License Manager as needed.
Configuring using the PROPS file
This section will use PyroSim as an example. Other Thunderhead software can be configured in the same way, just replace references to PyroSim with references to the product you are configuring.
- Open the PyroSim.props file.
This is typically located in
%USERPROFILE%\AppData\Roaming\PyroSim\PyroSim.props. - Locate the properties
PyroSim.licenseServerandthunderheadeng.license3.LicenseManager.location. Property names in the PROPS file are case sensitive, so the property name must be entered exactly as shown. - Set the
PyroSim.licenseServerproperty to the format{PORT}@{HOST NAME}, whereHOST NAMEis the Host Name of the server running the Thunderhead License Manager, andPORTis the port the License Manager is configured to use. - Set the
thunderheadeng.license3.LicenseManager.locationproperty to the stringserver.
This client will now check licenses in and out from the License Manager as needed. This method can be used to configure one machine, then copy the modified PROPS file to other machines for subsequent installations.
